Comece agora mesmo a Criar ou Editar Post no WordPress. Neste rápido tutorial básico e rápido, com uma ideia na cabeça ou no rascunho, você já pode fazer seu primeiro Post.
Se você não sabe como ter, instalar, ou acessar um WordPress, recomendo que leia os conteúdos anteriores, agora se já tem este Gerenciado de Conteúdos a sua disposição vamos começar.
Basicamente o WordPress é um CMS de edição de texto, até mais simplificado para editar e criar.
Índice
1.0 – Relembrando o acesso tela Criar ou Editar Post
Como já repassando anteriormente na Visão Geral da Ferramenta de Posts, existem 3 locais para começar seu Post. Primeiro na barra no topo, segundo sub menu (fixo ou suspenso) dentro do Painel Administrativo do WordPress Dentro de Posts e o terceiro na tela de listagem (Todos os posts).
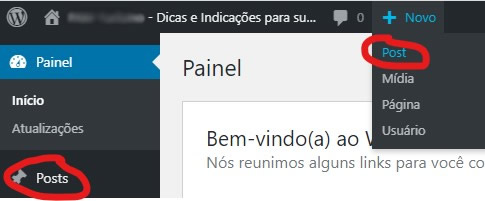
Para nosso exemplo vamos utilizar a opção que se encontra na barra do topo do site clicando em + Novo .
Ao fazer isto você será levado a tela de Criar / Editar seu Post.
2.0 – Tela para Criar ou Editar Post
Como já visto anteriormente em WP Módulo 6 – A2 – POSTS – Criar ou Editar Visão Geral o Painel Administrativo da Ferramenta de Post divide-se em 3 partes.

Para começar vamos utilizar a parte 3 (o palco) adicionando ao primeiro campo o Título do assunto que será tratado no post. No segundo campo, basta começar a digitar sobre o assunto.

2.1 – Salvando para continuar mais tarde no WP
Na barra de ferramentas (localizada no topo da tela), ao lado direito dela você verá um link escrito Salvar Rascunho. Recomendo que clique sobre ele de tempos em tempos (a cada 10 minutos), para ir salvando tudo o que você já criou.

Se seu conteúdo você está copiando e colando de um bloco de notas ou de um documento (do tipo Word), logo após ter feito a ação de colar, clique no rascunho.
Apesar do sistema executar alguns salvamentos, a melhor segurança que você pode ter é clicar neste “link”.
2.2 – Visualizando o resultado final no WP
Após ter clicado em Salvar rascunho, ao lado dele você tem a opção de visualizar como ficará o resultado de seu conteúdo após a publicação, lembrando que este link para visualizar só é disponível para administradores, para que as pessoas possam ver você precisa publicar o conteúdo.

Ao clicar sobre o visualizar você terá algumas opções, selecione a opção Pré-Visualizar em nova aba, assim a nova janela será aberta com o resultado final que seus visitantes irão ter.
Nota: na tela Todos os Posts, você encontrará um “link” acima da listagem de posts com a opção rascunho, caso queira enviar vários conteúdos e posteriormente efetuar a revisão e edição, quando você clicar em salvar rascunho eles facilmente podem ser encontrados com este filtro.
2.3 – Publicando a versão final no WP
Após ter criado seus textos, separado em parágrafos com seus títulos, sub títulos e links (se houver), basta clicar no botão Publicar e aguardar alguns instantes. Quando estiver publicado você verá o link final para compartilhar e divulgar para seus contatos.

A publicação ocorre imediatamente e já fica disponível dentro de seu projeto web (site, blog, etc), por isto tenha a certeza de ter feito toda revisão certinha do conteúdo e seus erros de escrita no WP.
Digam o que quiserem, mas o que realmente dá retorno para um projeto web de conteúdo com textos (dicas, notícias, informações e outros) é ter uma escrita o mais clara e correta possível.
Não se preocupe se errar no começo a leitura e a prática da escrita irão de deixar profissional nisto.
3.0 – Editando um conteúdo
Tanto para conteúdos já publicados como para conteúdos rascunho, o método para edição é o mesmo. Porém existem diferenças para acessar quando o conteúdo já foi publicado e quando ele está em modo rascunho.
3.1 – Acessando a tela Criar ou Editar Post para conteúdos PUBLICADOS
Existem 2 caminhos que você pode fazer esta ação para um Post já publicado, mas lembre-se que você já precisa estar logado no Painel Administrativo para isto.
3.1.1 – Primeiro caminho
Abra o link de leitura do Post, na barra do Painel Administrativa no topo da tela você verá uma opção escrita “Editar post”, clique sobre ela.
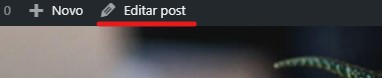
Ao fazer isto a tela do Criar ou Editar Post no seu WordPress será carregada com seu conteúdo carregado.
3.1.2 – O segundo caminho
O segundo caminho é acessível quando você entra na tela Todos os posts via menu lateral do Painel Administrativo do WordPress. Neste caso você irá procurar pelo título de seu Post, rolando a tela ou paginado (quando já há muitos conteúdos).

Você também pode usar o campo de pesquisa para localizar pelo título ou parte dele os posts com este conteúdo. Ao localizar, clique sobre o título do post que deseja editar e a tela do Criar ou Editar Post, será carregada com seu conteúdo.
Caso tenha prestado atenção nesta tela de listagem, ao parar o mouse sobre a linha do Post, o link Editar, também fica visível e você pode entrar clicando nele.
Observação:
a) É possível trocar o Status de publicação de seu conteúdo, caso tenha feito a publicação antes do tempo, basta clicar no link Mudar para rascunho que está substituindo a opção Salvar Rascunho.
b) Se o conteúdo já foi publicado e algo foi modificado nele, você precisa clicar em Atualizar (que agora está no lugar do botão publicar).
Nota: Aqui foi apresentada uma solução rápida para você começar agora mesmo a publicar seus conteúdos. Vamos nos aprofundar na Ferramenta de Posts e explicar mais detalhadamente todas as funções e ações disponíveis para tornar seu conteúdo mais atrativo e receptivo por pessoas e motores de busca.
Atenção: As imagens e versão são baseadas na versão do WordPress até Janeiro de 2021 no modo básico da instalação. Plugins e Temas podem afetar o visual e o número de funções.
Não perca o próximo conteúdo onde abordarei mais informações importantes sobre este tema. Acompanhe através do link a seguir ou em nossas redes sociais, todo o conteúdo novo disponibilizado sobre WP:
WordPress – Curso Passo à Passo
Ou através de seu Módulos de Aulas
WP Módulo 1
WP Módulo 2
WP Módulo 3
WP Módulo 4
WP Módulo 5
WP Módulo 6
WP Módulo 7
WP Módulo 8
Importante informar.
Se precisar de algo mais robusto, rápido ou mas profissional para seu WordPress contrate uma empresa ou profissional experiente para oferecer suporte para possíveis erros ou personalizações específicas para seus objetivos.
Conheça os Serviços Digitais da Jasa Produções que atendem desde soluções em Web Hospedagem a instalação e personalização em WP com atendimento personalizado, acesse www.jasa.com.br
Em caso de dúvidas envie seus comentários e dúvidas, em nosso site, nos comentários de nossos vídeos ou em uma de nossas redes sociais. Se nós não pudermos ajudar, com certeza alguém de nossa comunidade digital irá.
Estando ao nosso alcance, sua dúvida ou sugestão, teremos o prazer em ajudar e orientar. Quem sabe até não vire tópico para um material mais detalhado.