
Agora iniciaremos os passos para preparação da instalação de um WordPress do zero (instalação limpa), será uma explicação básica da forma de operação, para mais detalhes futuramente iremos gerar materiais mais aprofundados.
Enviando os arquivos via FTP do WP pode até parecer complicado, porém entendendo a lógica, as etapas, ficará fácil enviar e receber arquivos de seu servidor web.
Índice
1.0 – Breve explicação
O FTP ou File Transfer Protocol é a forma mais pratica para o envio de arquivos de seu PC (computador) para um servidor web em geral para sites.
Há muitas plataformas que usam este sistema de FTP diretamente no navegador como o Google Drive, One Drive e Drobox, por exemplo. Porém este gerenciador FTP é destinado para armazenamento de dados pessoais e profissionais.
Trocando em miudos, estes sites são o seu hd ou pendrive digital, mas não reconhecem ou leem de forma visual a linguagem de programação de arquivos que estruturam um site.
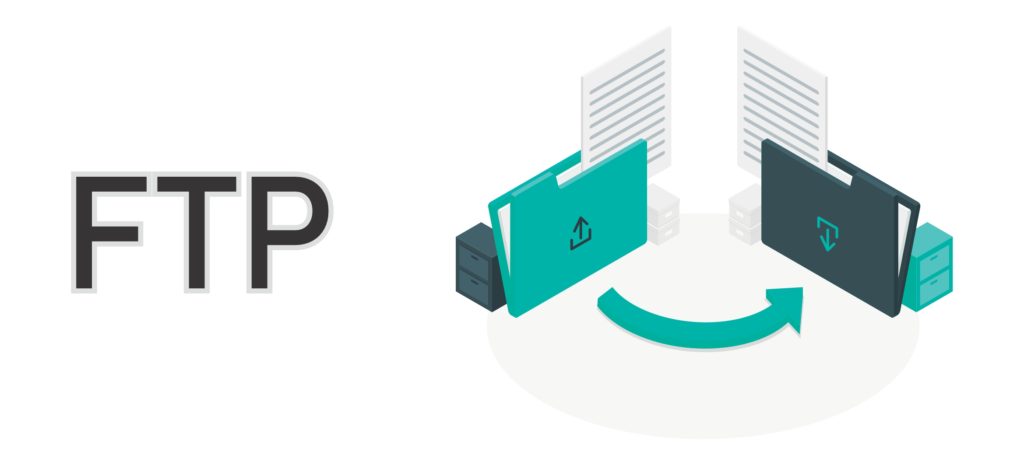
Apesar de serem parecidas, a lógica de utilização são diferentes, em um servidor web você envia arquivos para serem disponibilizados publicamente, em sites, blogs, lojas e outros.
Nestes servidores web destinados a hospedagem web são montados e otimizados para ler e processar os arquivos e programações neles contidas para exibição da estrutura e funcionalidades de sites.
Desta maneira você não deve (e muitas vezes não pode) utiliza-lo como um repositório pessoal ou profissional enviando seus arquivos já que não estarão “disponibilizados” em suas páginas (publicamente ou através de um cadastro).
2.0 – Enviando os arquivos
Existem duas maneiras para que você possa estar enviando seus arquivos do WP via FTP. Podemos fazer este envio através do arquivo compactado (zipado), original baixado do site oficial do projeto ou os arquivos resultantes da descompactação deste arquivo.
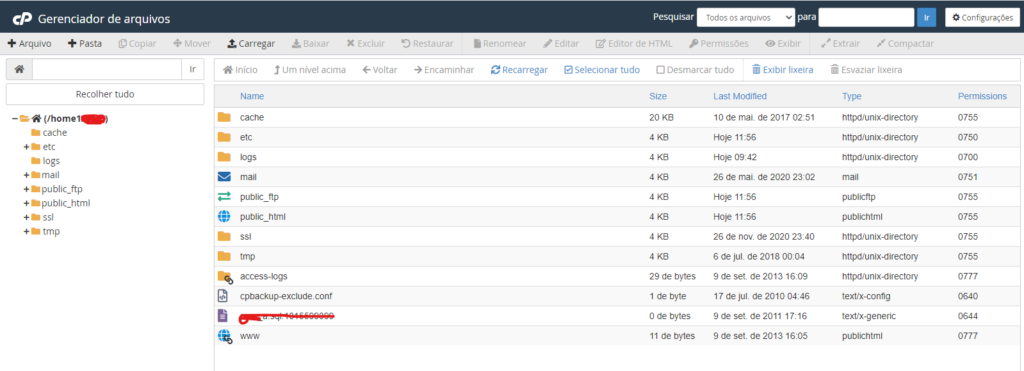
Para quem tem acesso ao painel do seu serviço de hospedagem para utilizar o gerenciador de arquivos de sua hospedagem o envio do arquivo zipado (compactado) é a opção mais rápida e prática.
Porém há servidores que é mais complicado encontrar este gerenciador ou as vezes ele não está funcionando, seja pela versão do plano contratado ou algum bug.
Nestes casos é mais prático, descompactar o arquivo oficial para que você possa estar enviando todos os arquivos e pastas da que estão dentro da pasta wordpress (pasta final após extrair).
Se você ainda não tem sua cópia “pura” original baixa, veja como fazê-la neste artigo:
Onde baixar sua cpópia gratuita do WordPress

2.1 – Enviando os arquivos via FTP com programa de gerenciamento
Para começar o processo de enviando os arquivos via FTP do WordPress, vamos utilizar aqui o programa FileZilla. Você pode utilizar outros programas, porém recomendo este por não ter problemas até o presente momento 12/2020.
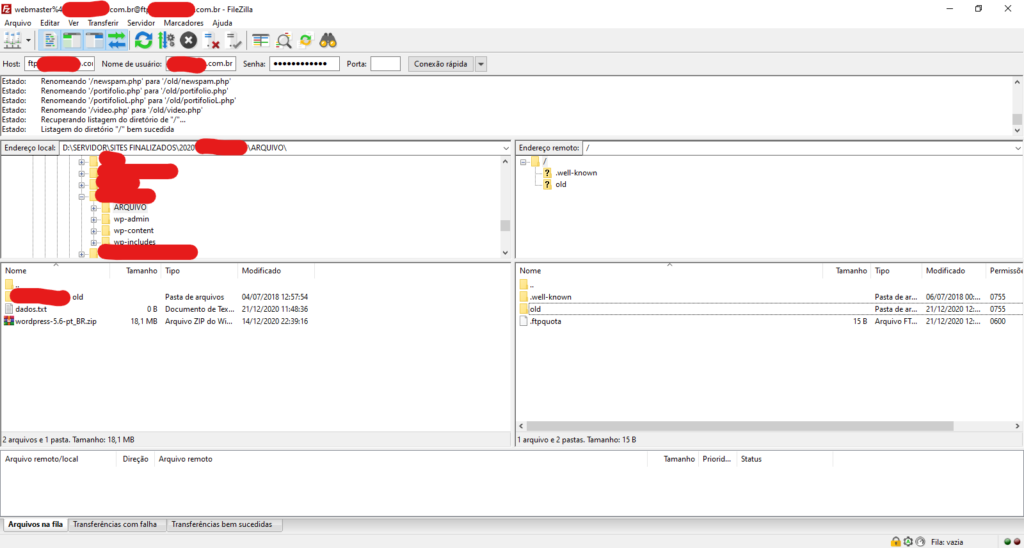
Os programas de gerenciamento de FTP locais, tem a vantagem de que, se houver alguma oscilação ou queda do seu sinal de internet, os arquivos que derem falha, serão identificados e até separados para tentar novamente o envio.
Se você utilizar a versão do navegador, caso ocorra este problema, você pode acabar por perder tempo tentando encontrar o arquivo corrompido.
2.2 – Funcionalidade básica dos gerenciadores de FTP.
Para conseguir utilizar seu gerenciador de arquivos FTP local, você deve conseguir (criando ou solicitando a empresa de hospedagem) os dados de FTP como HOST (servidor), Usuário, Senha e Porta do FTP.
Em geral, com estes dados em mãos você deve seguir estas etapas:
a) Abrir o programa instalado em seu computador;

b) Localizar o local onde você deve inserir os dados do Host: endereço de IP ou FTP de seu servidor de hospedagem, que pode ser algo como ftp.nomedosite.com.br;
c) Preencha o campo Nome de Usuário (login): muitos servidores utilizam o mesmo nome de usuário de login do painel do servidor como usuário do FTP, recomendo que considere criar um usuário próprio para este fim, principalmente se for trabalhar com terceiros em seu projeto.
d) Preencha o campo Senha: a mesma atenção das observações do usuário se aplicam aqui também. Uma observação importante, crie senha complexas com letras, números e caracteres especiais, anote em um local seguro, senhas fáceis para você são mais fáceis para pessoas com má intenções.
e) Preencha a Porta: em geral, pode deixar vazio este campo, muito raro haver alguma porta especial para serviços de hospedagem web, se tentar fazer a conexão e não der certo, então preencha esta porta e tente novamente.
f) Clique no botão para fazer a conexão, que pode estar escrito Logar, Conectar, Login, ou variações do tipo.
Observação: No caso do FileZilla, logo após o login, em geral uma caixa de diálogo é aberta com informações sobre o tipo de certificado de conexão do servidor, basta dar ok e seguir.
Dependendo da sua configuração de conta do FTP, a visualzação de pastas pode ser limitada ou diferente, esta variação também pode ocorrer de acordo com a empresa de hospedagem.
Empresas com cPanel como gerenciador utilizam a pasta public_html como a pasta padrão, para onde você deve estar enviando seus arquivos.
Vale citar que UolHost e Locaweb utilizam a pasta web ou www, talvez você tenha que entrar e sair das pastas para localizar esta pasta nestas empresas.
2.2.1 – Enviando os arquivos para qual pasta do FTP?
Em nosso caso, estamos utilizando um servidor com gerenciador do servidor web cPanel. O padrão deste servidor, para usuários padrão, é a pasta raiz (geralmente o nome do usuário do servidor) serve como identificação.
Se este for o seu caso, basta procurar a pasta public_html e dar um duplo clique para entrar nela. Se não houver esta pasta, quer dizer que seu usuário já está na pasta pública.
Porém vale observar se sua empresa de hospedagem web, não possuí uma pasta padrão diferente como das empresas acima citadas, logo o local para estar enviando os arquivos deve ser esta pasta pública.
2.2.2 – Enviando via FTP o arquivo .zip ou os arquivos descompactados?
Este ponto depende do seu gerenciador de arquivos via navegador do servidor. Se ele estiver funcionando, você terá a mesma visão das pastas que aparecem no FTP, neste caso envie o arquivo zipado (.zip);

Agora se não funcionar ou tiver dificuldades, descompacte (extraia) do arquivo baixado as pastas e arquivos do WordPress, em seguida, entre na pasta wordpress de seu computador, selecione tudo e faça o envio dos mesmos.
Se estiver na dúvida se é a pasta certa, envie a pasta wordpress, que ela já enviará todos os arquivos juntos, depois basta você abrir o endereço web de seu domínio e verificar se aparece a opção de instalação.
Porém aparecer uma página de erro, adicione /wordpress e veja se aparece a tela de instalação. Caso funcione, com esta adição, quer dizer que você precisa mover todos os arquivos de dentro da pasta wordpress, para fora dela no servidor.
Logo após a conclusão do envio dos arquivos se o envio foi do arquivo compactador (.zip), vc precisará entrar no seu servidor via navegador e descompactar, se foram enviados os arquivos já descompactados, você já poderá iniciar a instalação do seu CMS do WP.
Antes de estar enviando seu arquivo ou arquivos via FTP ou gerenciador de arquivos web, tenha cuidado para não enviar os arquivos soltos na raiz do site, pois dá muito trabalho “limpar esta bagunça”, não há um botão para desfazer.
2.2.3 – Enviando os arquivos pelo gerenciador de arquivos do servidor pode?
Se o gerenciador funciona, você tem a opção de usar diretamente ele para estar enviando os arquivos, porém, você pode ter os problemas de oscilação e até o trabalho de criar cada pasta para enviar os arquivos. Quando falamos dos arquivos descompactados.
No caso do arquivo em formato zip, por exemplo, você conseguirá enviar (se não houver tamanho máximo do arquivo que pode ser enviado), porém será um processo mais lento e com chances de erro.
Como já dito, programas de gerenciamento de FTP são muitos mais estáveis e rápidos neste assunto, como são fáceis de lidar.
Observação: Neste caso estamos trabalhando para subir os arquivos da pasta do WordPress na pasta principal do servidor, porém se seu WordPress for para outro uso em seu projeto, as pasta de destino será outra.
Para sub domínios ela estará na pasta raiz (geralmente), outros serviços de hospedagem web podem somente disponibilizar a pasta do sub domínio como é feito no caso da pasta de sub link (sub página).
Leia sobre em Domínio, Sub domínio ou Sub Link.
2.3 – O que fazer com o arquivo compactado no servidor
Aqui estamos trabalhando com a ideia que seu servidor web tem o gerenciador de arquivos funcionando, sendo assim, agora você deve abrir seu navegador de internet e entrar em seu login do servidor.
Sites utilizando o cPanel tem este acesso com link mais ou menos assim:
cpanel.nomedoseusite.com.br
ou então
nomedoseusite.com.br/cpanel
Ao entrar no gerenciador, busque a pasta onde você fez o envio do arquivo, ao encontrar o arquivo clique 1 vez sobre ele e buque a opção Extract ou Extrair (pode ser que seja também descompactar), aguarde alguns instantes.
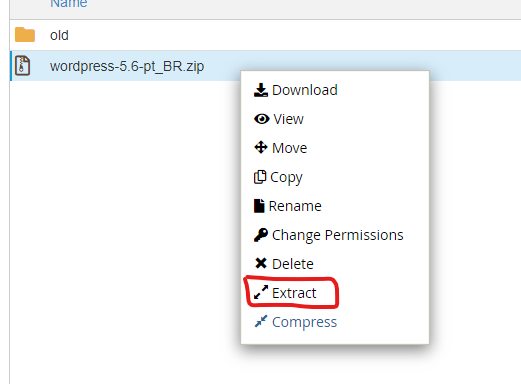
Note que a extração via servidor é muito mais rápida que a de seu computador local, pois são sistemas dedicados diferentes usos.
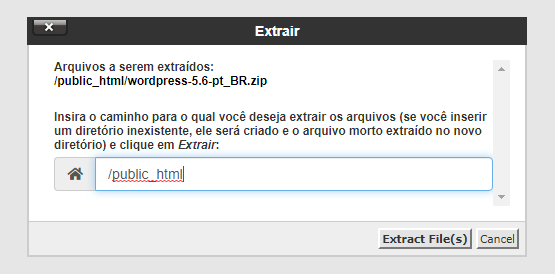
Pode ser que apareça uma caixa pedindo para escolher o local da extração, tenha certeza que será dentro da mesma pasta do arquivo.
Se tudo correu bem, faça o mesmo teste de que explicamos no item 1.2.2 acima. Pronto, agora você está a 1 passo da instalação da base do seu WP.
Agora você precisa de seus dados de conexão do Banco de Dados para dar início a instalação do CMS WordPress em seu servidor. Se ainda não possui, verifique o procedimento junto ao seu servidor de Web Hospedagem.
Não perca o próximo conteúdo onde abordarei mais informações importantes sobre este tema. Acompanhe através do link a seguir ou em nossas redes sociais, todo o conteúdo novo disponilizado sobre WP:
WordPress – Curso Passo à Passo
Importante informar.
Se precisar de algo mais robusto, rápido ou mas profissional para seu WordPress contrate uma empresa ou profissional experiente para oferecer suporte para possíveis erros ou personalizações específicas para seus objetivos.
Conheça os Serviços Digitais da Jasa Produções que atendem desde soluções em Web Hospedagem a instalação e personalização em WP com atendimento personalizado, acesse www.jasa.com.br
Em caso de dúvidas envie seus comentários e dúvidas, em nosso site, nos comentários de nossos vídeos ou em uma de nossas redes sociais. Se nós não pudermos ajudar, com certeza alguém de nossa comunidade digital irá.
Estando ao nosso alcance, sua dúvida ou sugestão, teremos o prazer em ajudar e orientar. Quem sabe até não vire tópico para um material mais detalhado.
Aproveite e não perca nenhuma novidade, assine, siga, comente e compartilhe em:
Youtube:
https://www.youtube.com/channel/UCc90LiUA2_BCzJk2Nn3P9cg
Twitter:
https://twitter.com/canaldtjasa
Fan Page
https://www.facebook.com/dicasetutoriaisjasa