
Para não tornar o capítulo anterior muito extenso, resolvi dividir o passo a passo da extração em outro conteúdo. Acredito que desta forma, quem já sabe pode pular esta etapa e quem não sabe, tem algo dedicado para complementar seus conhecimentos.
A extração e movimentação de arquivos tanto via servidor como via FTP são simples de serem realizadas, mas para iniciantes pode ser algo um pouco complicado, porém uma vez feito, você poderá fazer de “olhos fechados”.
Índice
1.0 – Extrair (descompactar) um arquivo do WP
O arquivo que você obtém diretamente no site oficial do WordPress.Org ele está compactado ou zipado, e como já visto anteriormente, dependendo as liberações ou restrições do servidor você irá enviar ele como baixou ou fará o envio descompactado.
Agora vamos abordar o descompactar, local, em seu computador, ou diretamente no servidor.

1.1 – Recomendação para descompactar
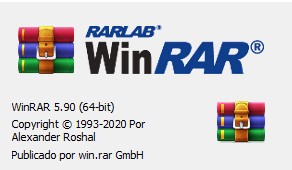
A grande maioria dos sistemas operações desde o ano 2000 (pelo menos), já conseguem extrair arquivos no formato .zip (zipado), porém para ter uma cobertura maior de arquivos em compactação diferente eu uso o WinRAR.
Recomendação: Se você for trabalhar com isto, é bom ter o WinRAR.
1.1.1 – Descompactar localmente
A) Na pasta onde está seu projeto (recomendo que tenha uma pasta pra guardar tudo relacionado ao seu projeto, da estrutura as imagens), localize o arquivo original em formato .zip do seu WP.
B) Com o botão direito do mouse clique sobre o arquivo e localize a opção UNZIP, EXTRACT, EXTRAIR, DESCOMPACTAR.
C) Se por acaso houver a opção, e sua pasta do projeto houver outras coisas, selecione Extrai para … nome da pasta
D) Se a pasta estiver vazia você pode descompactar no mesmo local em Extrair aqui

Obs.: Sei que ao descompactar o arquivo virá dentro de uma pasta chamada wordpress, mas para evitar surpresas, caso ocorra de não estar dentro desta pasta o conteúdo do ZIP, prefiro ser redundante, redundância é tudo em tecnologia.
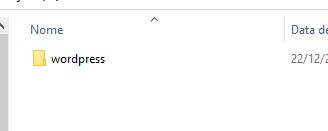
Dependendo das configurações de seu computador e seu HD é normal ou SSD este processo pode ser rápido ou lento.
Não recomendo fazer esta extração em um HD externo ou mesmo Pendrive, pois se sua porta USB for inferior a 3.0 pode ser mais lento ou ocorrer falhas. Depois de descompactado você move para onde desejar.
Você vai precisar de pelo menos 60 MB livres de disco, recomendo pelo menos 120 MB, também recomendo que se for usar o pendrive de backup adicional, que ele seja reservado somente para este projeto.
1.1.2 – Extrair ou descompactar o arquivo WP no servidor
Este passo à passo é para aqueles que optarem pelo processo manual de instalação do WordPress, eu recomendo este processo para que você tenha 100% de controle da instalação de um arquivo atualizado e puro, se extras do servidor.
Você deve enviar primeiramente o arquivo baixado do WordPress.ORG de seu computador para seu servidor através do seu programa local de gerenciamento de FTP ou usando diretamente em seu servidor uma ferramenta de Gerenciamento de Arquivos. Veja sobre Enviando os arquivos via FTP
Com o arquivo já colocado em sua pasta pública (quando ele será o projeto principal) ou em uma sub pasta para sub link ou sub domínio (veja sobre Domínio, Sub Domínio e Sub Link).
O processo para Extrair ou Descompactar seu arquivo, não poderá ser feito através do Gerenciador de Arquivos Local de FTP, pelo menos até a presente data no FileZilla, não é possível esta ação. Sua alternativa é utilizar o Gerenciador de arquivos do seu servidor.
1.1.2.1 – Alternativa ao Gerenciador do Servidor
Eu também achei um Script em PHP que você pode enviar na mesma pasta do seu arquivo do zipado que você pode rodar via navegador basta entrar no seu endereço web do projeto e adicionar /unzipper.php
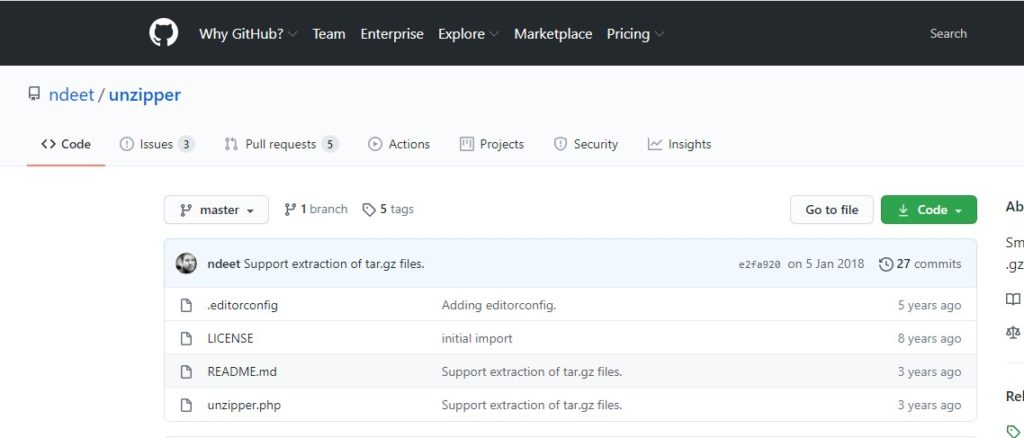
Este Script é deste pessoa https://github.com/ndeet/unzipper, entre no link, clique no botão code e depois na janela que se abre na opção download.
Basta descompactar o arquivo baixado e enviar o arquivo unzipper.php para o mesmo local do seu arquivo compactado do WordPress.
Quando você entrar no endereço web acima mencionado irá parecer a tela do script carregada já mostrando seu arquivo selecionado, basta apenas clicar no botão Unzipe Archive, em instantes ele será descompactado e você verá a pasta wordpress criada.
Para visualizar no seu gerenciador local de FTP, basta clicar com o botão direito dentro do espaço onde estão seu arquivo .zip e o arquivo unzipper.php e depois em atualizar (reload). Pronto a pasta irá aparecer.
1.1.2.2 – Usando Gerenciador de Arquivos do seu servidor
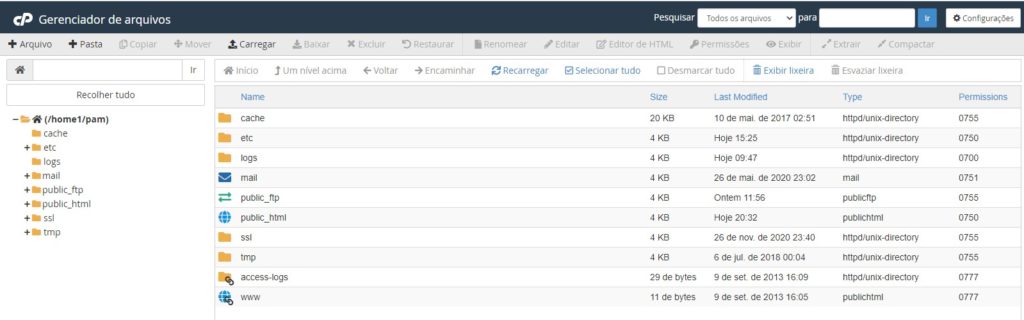
Após o envio do arquivo .zip (compactado) da estrutura do seu WP, para descompactar (extrair) este arquivo, você deve acessar via gerenciador de arquivos de seu servidor o local do envio (caso tenha feito ele via gerenciador de FTP local).
Alguns gerenciadores (como o do cPanel) permitem o uso do botão direito para executar algumas ações, quando clicado sobre o item selecionando, outros, habilitam na barra superior, botões de ação.
Se o seu gerenciador permitir o uso do botão direito, você verá uma caixa de diálogo onde uma das opções (no nosso caso do cPanel) é Extract.
Agora se você clicar com o botão esquerdo, irá marcar o arquivo e na barra superior você verá a opção Extract (no nosso caso do cPanel).
Em ambas as ações uma nova janela será exibida para que escolha onde descompactar, não é necessário modificar nada, basta clicar no botão de confirmação, no nosso caso Extract File(s). Em alguns instantes a extração será feita e uma nova pasta com nome wordpress será criada.
1.3 – Resultado final ao descompactar (extrair) o WP
Ao finalizar o processo para descompactar seu WP, se usou a opção com o nome do arquivo, uma pasta com este nome foi criada e dentro dela, você deve encontrar outra pasta com o nome wordpress (Isto se não esqueceram de gerar, raro acontecer).
Agora se você escolheu descompactar diretamente no local do arquivo, se tudo ok, verá que foi gerada uma pasta com o nome wordpress.
1.3.1 – O que você encontra dentro da pasta do wordpress ao extrair

Até a presente data (12/2020) você encontrará 3 pastas ao extrair:
– wp-admin
– wp-content
– wp-includes
Como também encontrará 16 arquivos após extrair, todos eles fazem parte da base do WP:
– index.php
– license.txt
-readme.html
– wp-activate.php
– wp-blog-header.php
– wp-comments-post.php
– wp-config-sample.php
– wp-cron.php
– wp-links-opml.php
– wp-load.php
– wp-login.php
– wp-mail.php
– wp-settings.php
– wp-signup.php
– wp-trackback.php
– wp-xmlrpc.php
Obs.: Após a instalação online do WP alguns arquivos podem sumir ou ser substituídos por outros gerados pela instalação.
Agora é hora de colocar os arquivos extraídos no local correto para seguir para o passo da instalação.
2.0 – Movendo os arquivos de pasta de seu WP
Este processo de mover os arquivos para o local correto após extrair, se dá devido a geração da pasta wordpress. Quando você descompacta ela localmente, você tem a opção de enviar os arquivos diretamente de dentro da pasta wordpress de seu computador para pasta final.
Quando você descompactar(extrair) em seu servidor, você irá precisar mover todos os arquivos e pastas de dentro da pasta wordpress gerada para a pasta “raiz” ou destino desejada. Movendo os arquivos para o local certo, você estará a um passo de iniciar a instalação e uso de seu WP.
2.0.1 – Movendo os arquivos via gerenciador local de FTP
Para esta ação, recomendo que após extrair, você selecione o arquivo .zip e o arquivo unzipper.php (caso tenha utilizado esta opção) e depois clique no botão delete (del ou deletar) de seu teclado, para remover de seu servidor estes arquivos, deixando apenas a pasta wordpress.
Também é possível após selecionar clicar com o botão direito e na caixa que se abre clicar com o botão esquerdo na opção apagar (excluir, deletar, etc).
Após extrair do servidor ou de seu computador não será necessário mais o arquivo “.zip”, então você também pode excluir.
Tendo apenas a pasta wordpress agora disponível, clique duas vezes para entrar nela, selecione todos os arquivos e pastas que aparecem e depois clique com o botão esquerdo sobre os arquivos selecionados, segure e arraste sobre os .. (dois pontos).
Basta soltar o botão do mouse e aguardar a movimentação dos arquivos. Ao final a pasta ficará vazia, clique nos .. (dois pontos) e você voltar para pasta anterior.
Aqui estou presumindo que você extraiu a pasta wordpress para pasta de destino da instalação final. Se não, basta você mover os arquivos selecionados para pasta de destino.
2.0.2 – Movendo os arquivos via Gerenciador de Arquivos Online
O procedimento que usaremos aqui para mover os arquivos online, será através do gerenciador de arquivos do nosso servidor. Em nosso caso, estaremos movendo os arquivos através do gerenciador de arquivos do cPanel (veja nosso curso relacionado Curso passo à passo do cPanel).
Sendo assim, após abrir seu Gerenciador, no local onde você executou a ação para descompactar os arquivos do WP, após ter removido o arquivo .zip deixando apenas a pasta wordpress, clique duas vezes para entrar na pasta.
Após entrar, selecione todos os arquivos e pastas dentro dela. Procure em seu gerenciador a opção selecionar tudo, caso não exista, você deve clicar no primeiro item, rolar sua tela até o último item e segurando a tecla Shift do teclado, clicar sobre o último item.
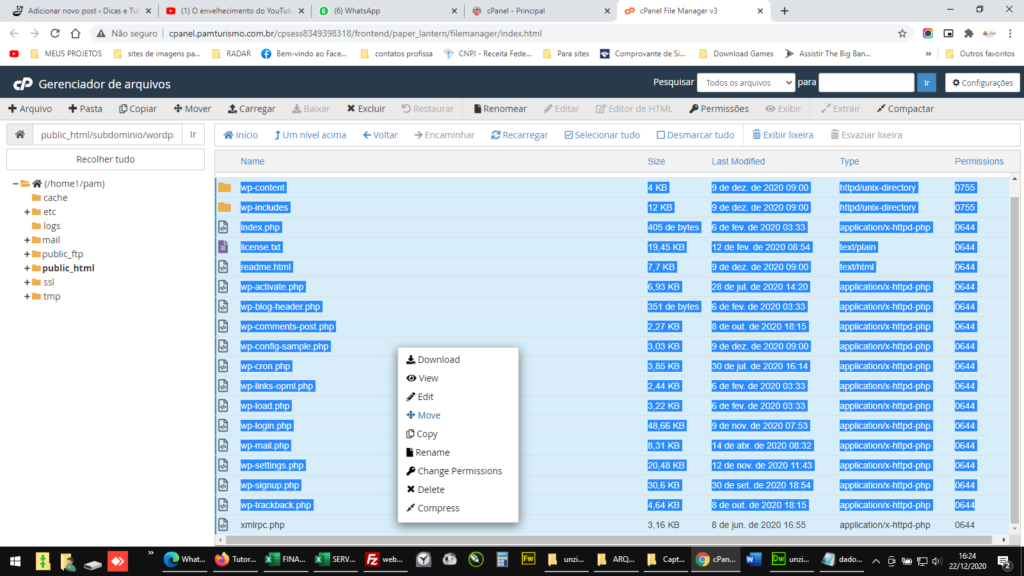
Pode ser que apareça “iluminado” alguns itens, mas você verá visualmente que há uma cor de fundo “diferente” que indica que eles foram selecionados.
Na barra superior de seu gerenciador, procure pela a opção mover (move), ou tente com o botão direito clicar sobre os arquivos selecionados e veja se uma caixa de diálogo é exibida e nela há a opção mover (move).
Ao fazer isto uma nova caixa deve ser exibida, nela você pode ver a lista de arquivos e pastas selecionados, logo abaixo o caminho para onde mover os arquivos. Veja que em nosso caso está sendo exibido a mesma pasta onde selecionamos os itens.
Neste caso, apague o nome /wordpress e clique no botão Move file(s), se algo não foi marcado em sua seleção com o Shift, a pasta não estará vazia, neste caso selecione o que restou e faça o mesmo procedimento anterior.
Quando tudo estiver sido movido, sua pasta estará vazia. Volte para pasta anterior e apague a pasta do WP. Sendo assim movendo os arquivos para local de destino correto, agora vamos a etapa da instalação e primeiro acesso ao WordPress.
Não perca o próximo conteúdo onde abordarei mais informações importantes sobre este tema. Acompanhe através do link a seguir ou em nossas redes sociais, todo o conteúdo novo disponilizado sobre WP:
WordPress – Curso Passo à Passo
Importante informar.
Se precisar de algo mais robusto, rápido ou mas profissional para seu WordPress contrate uma empresa ou profissional experiente para oferecer suporte para possíveis erros ou personalizações específicas para seus objetivos.
Conheça os Serviços Digitais da Jasa Produções que atendem desde soluções em Web Hospedagem a instalação e personalização em WP com atendimento personalizado, acesse www.jasa.com.br
Em caso de dúvidas envie seus comentários e dúvidas, em nosso site, nos comentários de nossos vídeos ou em uma de nossas redes sociais. Se nós não pudermos ajudar, com certeza alguém de nossa comunidade digital irá.
Estando ao nosso alcance, sua dúvida ou sugestão, teremos o prazer em ajudar e orientar. Quem sabe até não vire tópico para um material mais detalhado.
Aproveite e não perca nenhuma novidade, assine, siga, comente e compartilhe em:
Youtube:
https://www.youtube.com/channel/UCc90LiUA2_BCzJk2Nn3P9cg
Twitter:
https://twitter.com/canaldtjasa
Fan Page
https://www.facebook.com/dicasetutoriaisjasa