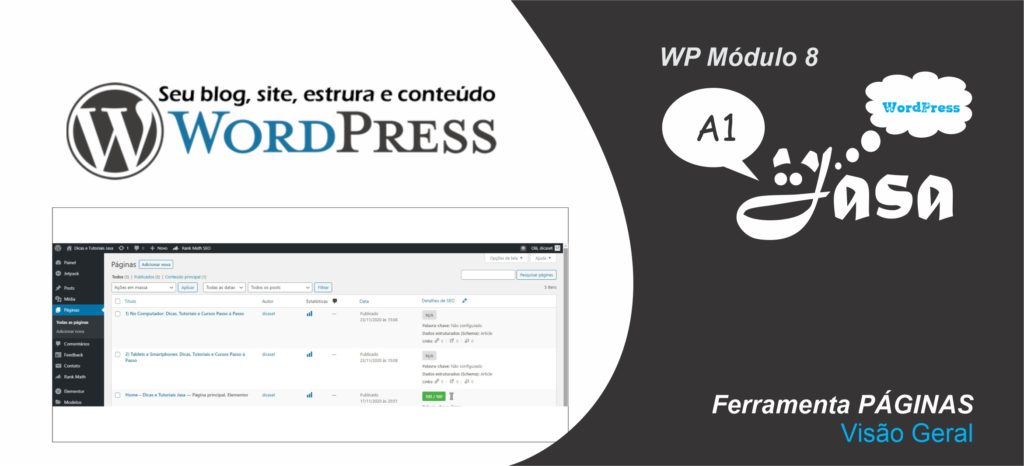
Visão geral da ferramenta Páginas do WordPress, como acessar, telas principais e aplicação na criação de One Page, Hot Page, Lead page, sites e outros.
Índice
1.0 – Visão Geral do que é a ferramenta Páginas.
No WordPress, apesar de ter sido idealizado para criação de blogs, a muito tempo ele tem a opção para criação de Páginas, uma ferramenta que permite montar um layout (visual), diferenciado para criar “setores” em seu projeto.
Esta ferramenta tem muitos recursos parecidos com os encontrados na ferramenta Posts mas aqui o foco é estruturar blocos para apresentação visual diferente, como você encontra em sites “tradicionais”.
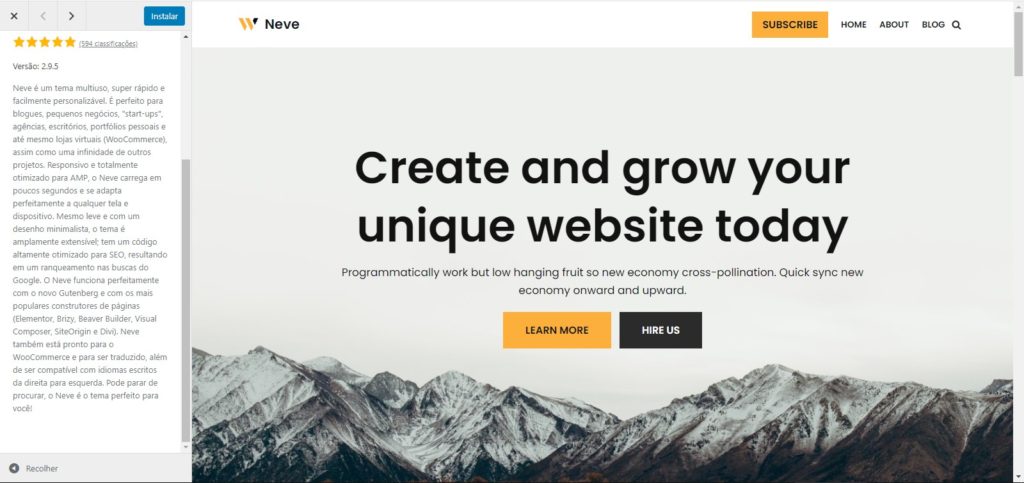
Dependendo do tema que você estiver utilizando, será com ela que você conseguirá instalar uma página pronta dos modelos do tema, ou editar páginas como institucional, contato e outros que seu projeto já possua.
Para quem desejar montar uma estrutura de Loja Virtual (E-commerce), é possível criar algo mais básico com a ferramenta página, porém, há temas e plugins, próprios para este tipo de projeto como o popular Woocommerce.
Este abordaremos mais adiante em nossos conteúdos. Resumindo em uma visão geral você pode ter um projeto de pequeno e médio porte iniciado com seu WordPress.
2.0 – Como acessar a ferramenta Páginas no WordPress.
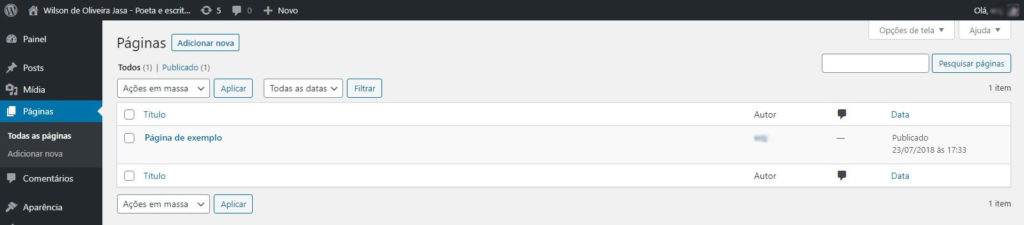
Na instalação básica do WP, em uma visão geral, temos 3 pontos de entrada para interagir com a ferramenta Páginas, cada qual com um foco principal de ação que com o tempo você pode escolher qual é o melhor para seu trabalho e utilização do WordPress.
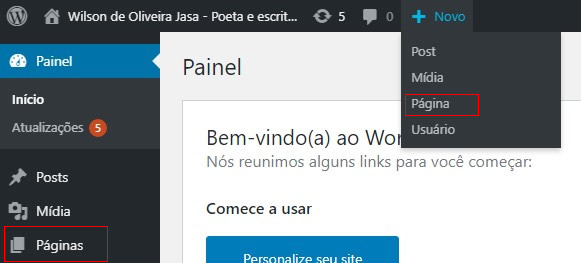
Então vamos repassar rapidamente este 3 locais e que tipo de utilização você consegue. Mas atenção, pode ser que seu projeto possua mais pontos de entrada, seja por um tema instalado ou plugins.

2.1 – Barra no Topo do Painel Administrativo
Esta barra do topo da tela, quando você está conectado em seu WordPress fica fixa e acessível tanto dentro do Painel Administrativo, como na Tela do Layout (visual visitante).
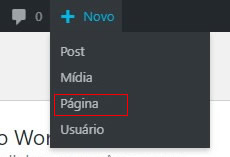
Você encontra este acesso, colocando o mouse sobre o ícone do sinal de Mais seguido pela palavra novo ( + Novo ), não clique sobre ele, pois será carregada a tela de Criar ou Editar um Post, sendo assim, coloque o mouse sobre e espere que o menu suspenso seja carregado.
Quando esta ação ocorrer basta procurar no sub menu que aparece a opção Página, ao fazer isto a tela Criar ou Editar Páginas é carregada ficando pronta para iniciar o projeto.
Nota:
Pode ser que ela não apareça quando estiver criando ou editando a página, por uma configuração editorial sem distrações, mas isto você pode modificar alterando estas opções.
Também é possível que não esteja visível quando utilizar algum plugin avançado de edição de layout, visto que a maioria deles tem seu próprio layout editorial com formato “ao vivo”, ou seja o que você modifica já vê o resultado na hora.
2.2 – Menu Lateral dentro do Painel Administrativo
Quando se está dentro do painel administrativo do WordPress, você irá localizar facilmente pelo ícone ou ícone + Páginas como acessar a ferramenta.
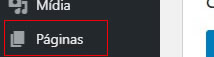
Se colocar o mouse sobre este local, verá um menu suspenso ser exibido e junto com ele as opções do sub menu da ferramenta Páginas. Você pode clicar em qualquer um deles para executar o que deseja Listar Páginas (Todas as Páginas) ou Criar no página (Adicionar nova).
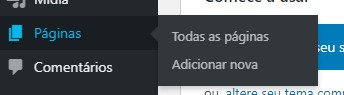
Caso você clique sobre este local do ícone + Páginas, será carregada por padrão a tela de listagem de todas as páginas, a mesma tela encontrada ao clicar em todas as páginas.
Ao fazer o acesso a listagem como ao criar ou editar uma página, o menu suspenso passa a estar fixado logo abaixo do ícone + Paginas, facilitando suas ações, para iniciar uma nova página, ou listar as existentes.
2.3 – Editar diretamente via link da página
Quando você já publicou uma página e deseja editá-la, caso esteja conectado ao seu WordPress, você verá na tela do layout a barra do Painel Administrativo, onde ao lado de + Novo há um outro link com ícone de lápis seguido do texto Editar Página.

Quando você clicar sobre ele, será carregada a tela de Criar ou Editar página, trazendo os conteúdos editáveis já existentes na página.
3.0 – Quais são as principais telas de função de Páginas no WP
Sem a utilização de qualquer plugin complemento, o WordPress vem com duas telas básicas de utilização, a primeira e principal a tela que lista Todas as Páginas que já foram criadas (Ativas, Ocultas e Rascunho) e a tela para Criar ou Editar o conteúdo da Página.
3.1 – Tela: Visão Geral de Todas as Páginas
Como já abordado acima, a Páginas é a base de gerenciamento das páginas já existentes ou em produção (rascunho), além da lista de páginas ela possuí 6 partes que vão da interação de exibição interna, até filtros dos conteúdos listados, edição rápida de uma página, mudança de status e exclusão de páginas, como o caminho para editar.
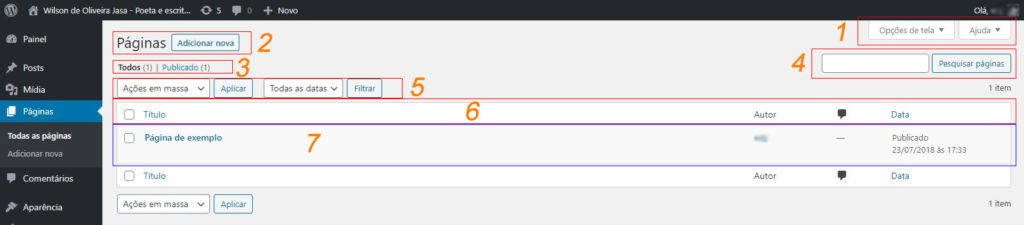
Serão abordadas cada uma destas partes em um conteúdo posterior, já que estamos apenas dando uma visão geral neste conteúdo de apresentação da ferramenta.
3.2 – Tela: Visão Geral de como Criar ou Editar uma Página
Tanto ao criar como ao editar um página a tela é a mesma, como o WP é uma ferramenta dinâmica, quando você clica no botão Salvar Rascunho pela primeira vez, ele salva sua página na lista de páginas para ser editada posterior (caso saia da tela).
Esta tela divide-se em 3 partes, sua barra de ferramentas no topo, palco onde o conteúdo é inserido e a coluna da direita onde você edita as informações de SEO e configurações sobre a página que está sendo criada.
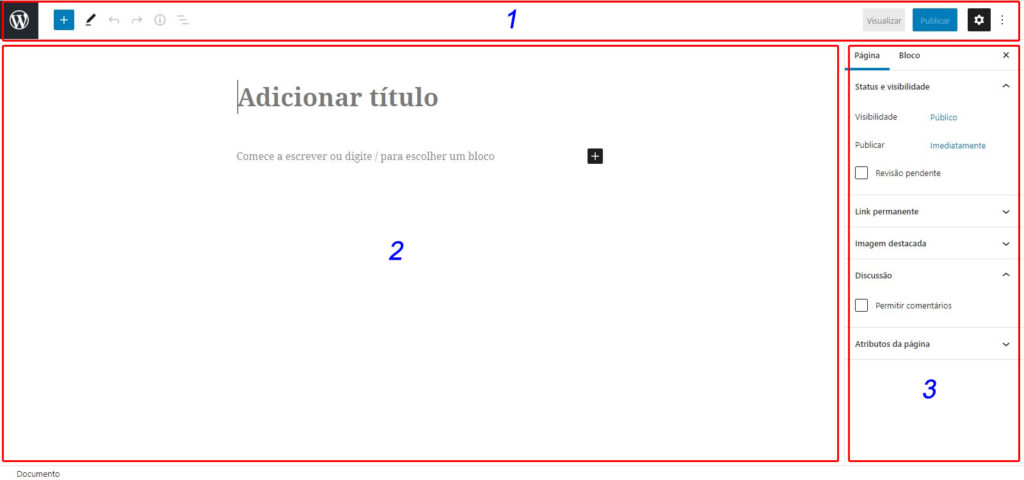
Em um primeiro momento, ela tem um visual muito semelhante a página de posts, onde o principal diferencial está ligado a coluna da direita com menos campos para configurar, em comparação aos campos dos Posts.
Assim que você inserir um título basta clicar em Salvar rascunho, para guardar esta página em sua lista de páginas para serem criadas, após ter feito todas as inserções e configurações de sua página você só precisa clicar em Publicar para que ela fique acessível via link em seu projeto.
Lembre-se de gerenciar seu menu do WP, para ligar (adicionar um link para esta página). Você também precisará do link da página publicada, quando desejar criar ligações com links em seus Posts, ou botões em outras páginas.
4.0 – Diferença entre Página e Post
Em uma visão geral, a diferença entre uma Página e um Post está em sua personalização, na instalação básica do WP, não há muito o que diferencie no painel administrativo de cada ferramenta.
A página no WP em geral são conteúdos blocados e mais diretos para informações institucionais, apresentação de produtos e serviços e outros de forma mais visual e menos texto.
Já o Post no WP, em geral é algo mais longo, com texto (mínimo 600 palavras, ideal 1500 palavras), com algumas imagens e outros tipos de mídia, como um artigo ou página de um livro.
Para que haja uma diferença significativa, recomendo que busque por soluções elegantes de Modelos Prontos, ou de ferramentas profissionais para construção de páginas.
4.1 – Como deixar seu layout mais profissional
Sua estrutura base e o visual de suas páginas tem que ser não apenas agradável a sua visão como proprietário do projeto, mas agradável e acessível aos visitantes.
Tenha uma visão geral do resultado atual de seu projeto e faça sua auto crítica.
Cores leves, imagens de qualidade, montagens bem feitas (Ex. Banners), fontes e disposição das informações são a base para manter o visitante do projeto e gerar o desejo de retornar para consumir outras informações, produtos ou serviços que façam parte do seu WP.
Se for algo muito pesado e confuso, irá espantar estes visitantes gerando um retorno negativo ao seu projeto.
Há muitos temas pagos e gratuitos que já lhe oferecem um visual pronto e profissional, onde você só precisa modificar as imagens e textos para os seus próprios.
Também há editores de layout gratuitos, que são plugins que agregam ferramentas para que com poucos cliques você tenha lindos resultados visuais, como no caso do Elementor.
Mesmo que seu projeto seja “amador” ou passa tempo, busque ter um carinho com seu visual, busque projetos semelhantes que você admira e faça a diferença.
Agora se seu projeto for de cunho profissional, onde você tem pretensões de gerar retorno financeiro com seu WP, busque por soluções profissionais investindo seu tempo em estudar como melhorar seu projeto ou contratando um profissional ou empresa especializado em Web Designer e WordPress.
Finalizando
Não perca o próximo conteúdo onde abordarei mais informações importantes sobre este tema. Acompanhe através do link a seguir ou em nossas redes sociais, todo o conteúdo novo disponibilizado sobre WP:
WordPress – Curso Passo à Passo
Importante informar.
Se precisar de algo mais robusto, rápido ou mas profissional para seu WordPress contrate uma empresa ou profissional experiente para oferecer suporte para possíveis erros ou personalizações específicas para seus objetivos.
Conheça os Serviços Digitais da Jasa Produções que atendem desde soluções em Web Hospedagem a instalação e personalização em WP com atendimento personalizado, acesse www.jasa.com.br
Em caso de dúvidas envie seus comentários e dúvidas, em nosso site, nos comentários de nossos vídeos ou em uma de nossas redes sociais. Se nós não pudermos ajudar, com certeza alguém de nossa comunidade digital irá.
Estando ao nosso alcance, sua dúvida ou sugestão, teremos o prazer em ajudar e orientar. Quem sabe até não vire tópico para um material mais detalhado.
Aproveite e não perca nenhuma novidade, assine, siga, comente e compartilhe em:
Youtube:
https://www.youtube.com/channel/UCc90LiUA2_BCzJk2Nn3P9cg
Twitter:
https://twitter.com/canaldtjasa
Fan Page
https://www.facebook.com/dicasetutoriaisjasa