
Vamos aborda a função Usuários neste Guia Rápido de Uso para que você possa gerenciar os usuários que acessam seu Painel Administrativo ou que se cadastram em seu WordPress.
Vejamos agora com poucos passos como adicionar, editar e excluir um usuário do seu Painel Administrativo do WP. Caso tenha alguma dúvida sobre os locais veja WP função USUÁRIOS: Visão Geral | Módulo 10 A1.
Nota: Lembrando que será abordado só 1 dos caminhos para cada etapa, as demais você encontra conteúdo acima recomendado.
Índice
1.0 – Criar um usuário com o Guia Rápido de Uso
Para iniciar a criação de um novo Usuário para seu projeto em WordPress, se faz necessário primeiro estar conectado (logado) ao Painel Administrativo.
Logo após estar conectado basta localizar a barra topo fixa do Painel Administrativo, e sobre o + Novo deixar o mouse sobre e no menu suspenso que aparece clicar em Usuário.
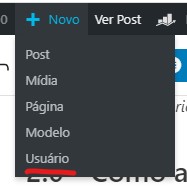
Na nova tela que será carregada (Tela Adicionar novo), preencha os campos obrigatórios e selecione o tipo de permissão (nível de usuário) para o Painel Administrativo do WordPress.
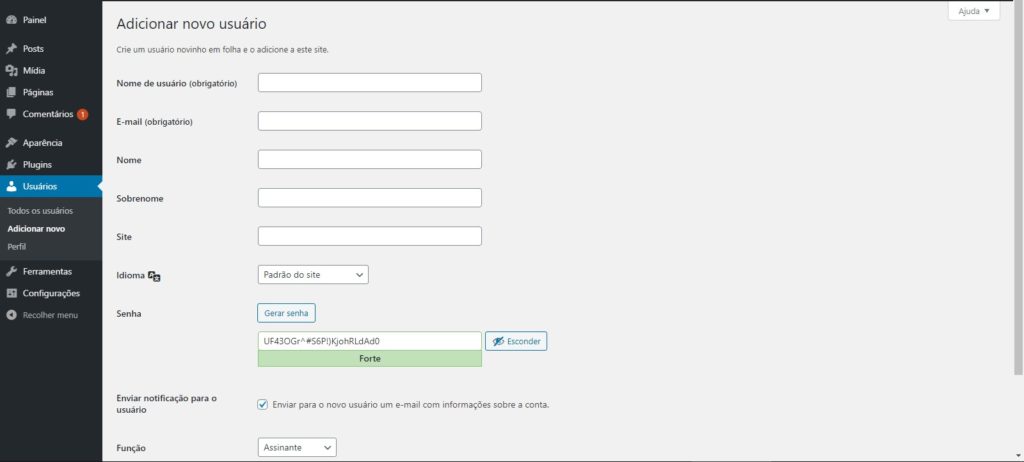
Nota: Caso deseje preencher todos os campos para não ter um “retrabalho” posteriormente, faça-o agora.
Observação: O WordPress, gera para cada nova conta uma senha de alto nível de complexidade, para ajudar a prevenir ataques e invasões, mas você você colocar a senha que desejar, desde que ela também fique marcada como forte (verde).
Por fim basta clicar no botão Adicionar novo usuário para efetuar o cadastro e já deixar “ativo” o acesso deste usuário.
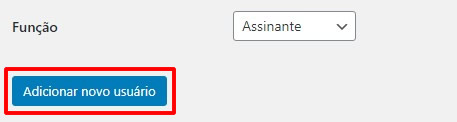
Atenção: Caso os campos opcionais não sejam preenchidos um erro será exibido. No campo Nome de usuário você não pode inserir espaços e nem caracteres especiais como acentos, cedilhas (ç) e outros.
Pronto, com tudo certo a tela Todos os Usuários será carregada.
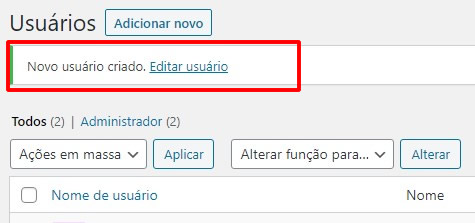
2.0 – Todos os usuários cadastrados com o Guia Rápido de Uso
Presumindo que já está conectado ao sistema, caso esteja no modo visual (layout) do site, verá a barra de ferramentas do Painel Administrativo no topo da tela.
Você pode clicar sobre o Título do Projeto WP, ao lado do ícone do WordPress, ou colocar o mouse sobre e no menu suspenso clicar em Painel.
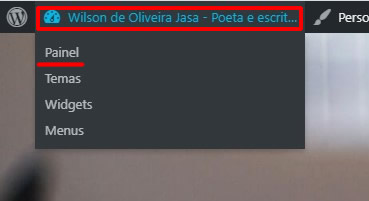
Atenção: Caso esteja dentro do Painel Administrativo, se clicar sobre o título do projeto WP, será carregada a tela inicial do seu projeto em modo layout (visual da estrutura).
Ao clicar em um destes 2 locais o Painel Administrativo do WP será carregado.
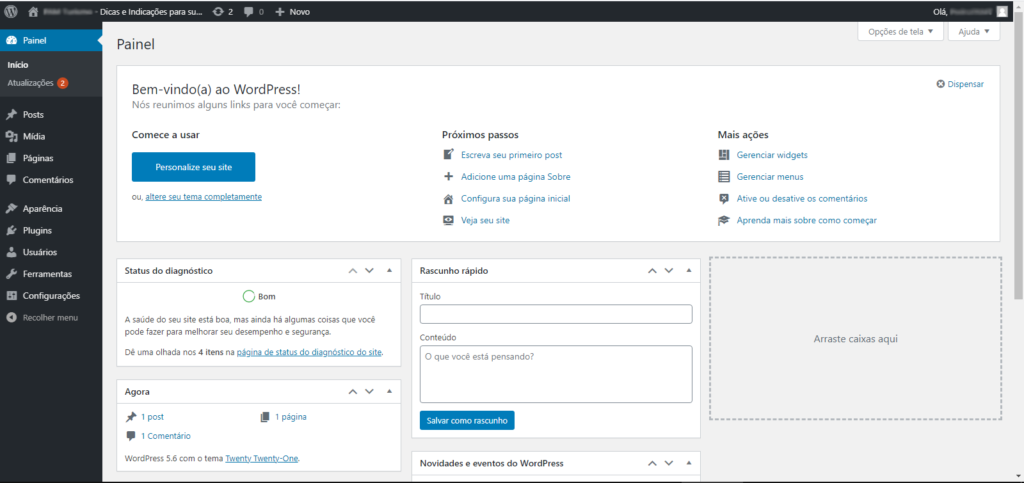
Agora, basta localizar no menu lateral o Item (função) Usuários (ícone busto de um boneco) e clicar sobre esta opção, carregando assim a tela Todos os usuários.
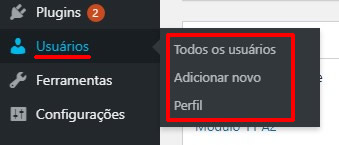
Nesta tela você verá sua lista com cada usuário já criado e seu tipo de permissão de acesso e uso. Veja que seu novo usuário já está ali listado.
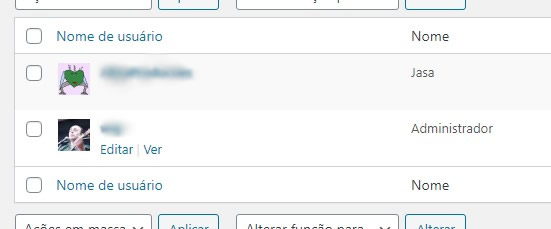
Agora basta repassar a pessoa este acesso e pronto.

2.1 – Editar um usuário ou Perfil de Usuário com o Guia Rápido de Uso
Quando se está logado ao Painel Administrativo do WordPress, para editar um Perfil de usuário você precisa seguir os passos já apresentado aqui o tópico 2.0 para tela de Todos os usuários.
Nesta tela, localize o usuário desejado e coloque o mouse sobre, assim um sub menu com a função Editar ou Ver será exibida.
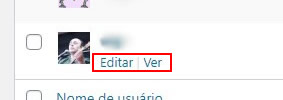
2.1.1 – Clicando em editar
Ao clicar em editar e a tela de Perfil deste usuário será carregada com todos seus dados.
Note que esta tela tem praticamente os mesmos campos da tela de cadastro de usuários, porém, no modo edição (perfil) ela permite modificar e adicionar algumas informações extras.
Atenção: Se você tem apenas 1 usuário (o seu) e deseja editar estes dados você pode clicar diretamente na opção Perfil do menu suspenso de Usuários.
Nota: a opção do sub menu Usuários > Perfil, carrega automaticamente as informações do usuário ao qual está logado (conectado) naquele momento.
2.1.2 – Clicando em ver
Quando se clica na opção ver de do usuário desejado, será carrega a tela de informações públicas sobre este usuário. Ou seja uma página sobre aquele administrador.
Para alguns projetos, esta tela é interessante pois dá valor ao administrador daquele recurso, quando se faz parcerias com pessoas e empresas para geração de conteúdo, como colunista, revisores e outros.
Para muitos outros projetos em WP, pode não ser interessante que seus visitantes tenham acesso a este perfil público, o que irá requerer atenção, nas configurações de listagem de páginas e posts, assim como na leitura dos mesmos, para que este dado esteja ocultado.
2.2 – Excluir um usuário com o Guia Rápido de Uso
Para exclusão de usuário o acesso também é feito na tela de Todos os Usuários, então coloque o mouse sobre o usuário deseja e no menu suspenso, clique em excluir.
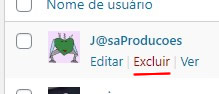
Após clicar em Excluir uma nova tela será exibida para que você confirme se realmente deseja realizar esta ação, caso esteja certo o usuário escolhido, basta confirmar clicando no botão Confirmar exclusão.
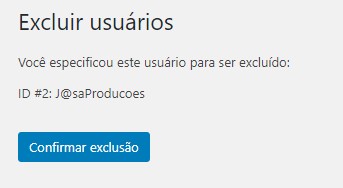
Tudo correndo bem, a tela Todos os Usuários será carrega, com a mensagem no topo dela informando do sucesso na exclusão do usuário.
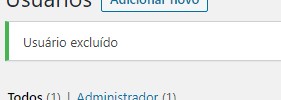
Duas observações:
1) A opção excluir só aparece para contas nível administrador;
2) O usuário logado nível administrador não consegue excluir sua própria conta, ele só consegue editar as informações, para excluir, será necessário que outro usuário de nível administrativo faça esta ação.
Finalizando
Não perca o próximo conteúdo onde abordarei mais informações importantes sobre este tema. Acompanhe através do link a seguir ou em nossas redes sociais, todo o conteúdo novo disponibilizado sobre WP:
WordPress – Curso Passo à Passo
Importante informar.
Se precisar de algo mais robusto, rápido ou mas profissional para seu WordPress contrate uma empresa ou profissional experiente para oferecer suporte para possíveis erros ou personalizações específicas para seus objetivos.
Conheça os Serviços Digitais da Jasa Produções que atendem desde soluções em Web Hospedagem a instalação e personalização em WP com atendimento personalizado, acesse www.jasa.com.br
Em caso de dúvidas envie seus comentários e dúvidas, em nosso site, nos comentários de nossos vídeos ou em uma de nossas redes sociais. Se nós não pudermos ajudar, com certeza alguém de nossa comunidade digital irá.
Estando ao nosso alcance, sua dúvida ou sugestão, teremos o prazer em ajudar e orientar. Quem sabe até não vire tópico para um material mais detalhado.
Aproveite e não perca nenhuma novidade, assine, siga, comente e compartilhe em:
Youtube:
https://www.youtube.com/channel/UCc90LiUA2_BCzJk2Nn3P9cg
Twitter:
https://twitter.com/canaldtjasa
Fan Page
https://www.facebook.com/dicasetutoriaisjasa