
Veja como adicionar (inserir) um produto / serviço novo em minha loja feita com WooCommerce usando o Painel Administrativo do WordPress.
O WooCommerce é a sua Loja Virtual (E-Commerce) usando a basedo CMS do WordPress, interessante para quem tem alguns produtos para venda, mas quer ter liberdade de layout e quantidade de produtos.
Há muitas opções de lojas virtuais internet a fora, cada uma com suas vantagens e desvantagens, porém, se você quer ser livre e ter flexibilidade para crescer, o plugin do WooCommerce é a melhor solução para quem tem orçamento curto.
Iremos abordar aqui os caminhos básicos para que você possa cadastrar / inserir um novo produto ou serviço dentro de sua loja virtual (e-commerce) usando o WooCommerce.
Índice
1.0 – Como cadastrar ou inserir um produto no WooCommerce?
Antes de qualquer coisa, você deve estar conectado em seu Painel Administrativo do WordPress (caso ainda não o tenha feito). Caso ainda não o tenha instalado consulte o conteúdo anterior em WooCommerce passo à passo.
Estando logado(a) ao sistema do CMS do WordPress você tem a sua disposição duas opções para adicionar seu novo produto ou serviço ao seu catálogo ou loja virtual (e-commerce).

1.1 – Adicionar ou inserir produto pela barra de menu no topo
Quando se instala o plugin do WooCommerce ela adiciona a barra superior do Painel Administrativo do WordPress mais um atalho, a caixa de opções onde você encontra o + Novo (+ New).
Desta forma, basta colocar o mouse sobre este local e será exibido o menu suspenso com vários sub menus (sub links) entre eles a opção Produto (Products).
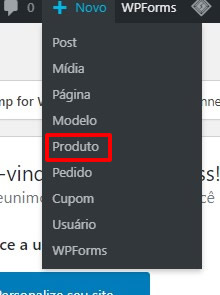
Clique sobre esta opção, que é um atalho rápido para a função de adicionar (inserir) um novo produto / serviços ao seu catálogo digital.
Após o clique a tela de Inserir ou Editar seu produto é carregada, a partir dai basta ir completando os dados.
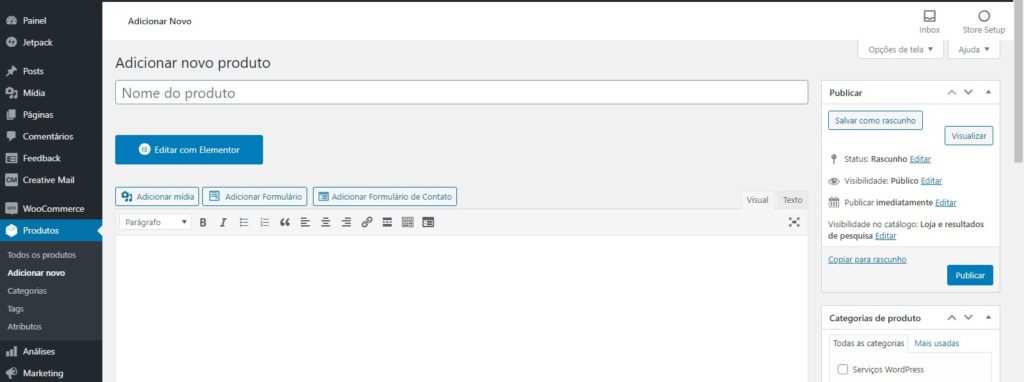
1.2 – Adicionar ou inserir produto pela barra de menu lateral interna
Para quem está em um dispositivo usando o toque na tela ao invés de um mouse, a função do mouse sobre na barra superior do Painel Administrativo pode parecer uma tarefa quase impossível.
Então o local recomendado para acessar a tela de inserir ou editar seu produto / serviço será melhor executada ao com acesso via menu lateral.
Desta forma seguimos, por dentro do painel administrativo, localize o menu na lateral esquerda da tela. Veja que além dos itens (funções) padrões, que já apresentamos anteriormente, novos itens foram adicionados.
Localize então o item Produtos (ícone de uma caixa fechada + a palavra produto) e siga um dos 2 caminhos…
1.2.1 – Acesso ao Inserir (adicionar) novo produto no WooCommerce pelo menu suspenso
Caso esteja fora da ferramenta produto e usando um mouse, caso pare o mouse sobre este item verá um menu suspenso surgir.
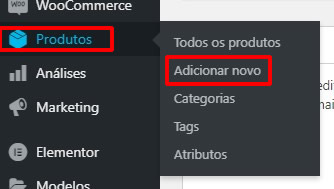
Neste menu você encontra todas as demais opções relacionadas a função de gerenciamento de produtos do seu WooCommerce, no nosso caso, você pode clicar sobre adicionar novo.
Após feito isto a tela do WooCommerce para Inserir ou Editar o produto será carregada conforme visto na última ilustração do item 1.1. deste conteúdo.
1.2.2 – Acesso ao inserir (adicionar) um novo produto ou serviço no WooCommerce via menu fixado.
Caso esteja dentro de uma das telas da função Produtos do WooCommerce, você verá que o menu suspenso, que era exibido com o mouse sobre o item Produtos na barra lateral do menu do Painel Administrativo do WP agora está fixado logo abaixo deste item.
São as mesmas funções do menu suspenso, então basta clicar em Adicionar novo para que a tela do Inserir ou Editar seja carrega para que você possa começar a preencher os campos gerando o cadastramento de um novo produto ou serviço.
2.0 – Cadastrando um novo item para seu catálogo da Loja Virtual (e-commerce) no WP
A tela que carregamos com as etapas anteriores deste conteúdo abriram a tela de Inserir ou Editar um item no catálogo.
Nota: Uso aqui as duas informas “Inserir ou Editar”, pois é a mesma tela e no momento em que é salvo este item como rascunho ou após clicar em publicar, qualquer alteração que for feita já está em modo de edição.
Então vamos começar a “cadastrar”…
2.1 – Título ou nome do produto
Este é o primeiro campo que deve ser preenchido e ele é obrigatório. Nele você deve preencher no máximo 60 caracteres, ou seja um nome que identifique de forma simples e direta o que é vendido.
Ex. Errado
“Bombom de chocolocate com morango de primeira qualidade com peso de 25g vendido por unidade”
Ex. Correto
“Bombom de chocolate com morango de 25g”

Apesar da primeira opção ter mais informações sobre o produto, estas informações são “desnecessárias” neste local, já que em geral, somente os 60 caracteres iniciais serão visíveis por exemplo e resultados de busca.
Esta ocultação também irá ocorrer dentro de seu site em toda pré exibição de seu produto / serviço como ocorre na tela de lista de itens de sua loja virtual.
Sendo assim, use este espaço para colocar o nome do produto / serviço e sua palavra chave principal, deixe as demais informações para utilizar nos demais campos que veremos a seguir.
Atenção: Logo abaixo do título de seu produto, há a informação sobre o “Link permanente” também conhecido como Link Amigável ou Slug da página. Este link se não for pré editado neste momento irá ser gerado com base no seu título.
Nota: O Link Permanente poderá ser modificado a qualquer momento após tornar-se rascunho ou público, tanto na Tela de Inserir ou Editar seu produto, como na tela de listagem através da Edição Rápida.
2.2 – Descrição do item
No campo a seguir, pode se reparar que ele é maior em altura, já que é destinado a descrição (texto) sobre o produto.
Aqui você irá utilizar para colocar todas as informações relevantes do seu item, como por exemplo:
– Características importantes;
– Observações de conservação;
– Alertas caso seja alimento, então validade, composição, aviso a pessoas que possam ser intolerantes com algum item e etc.
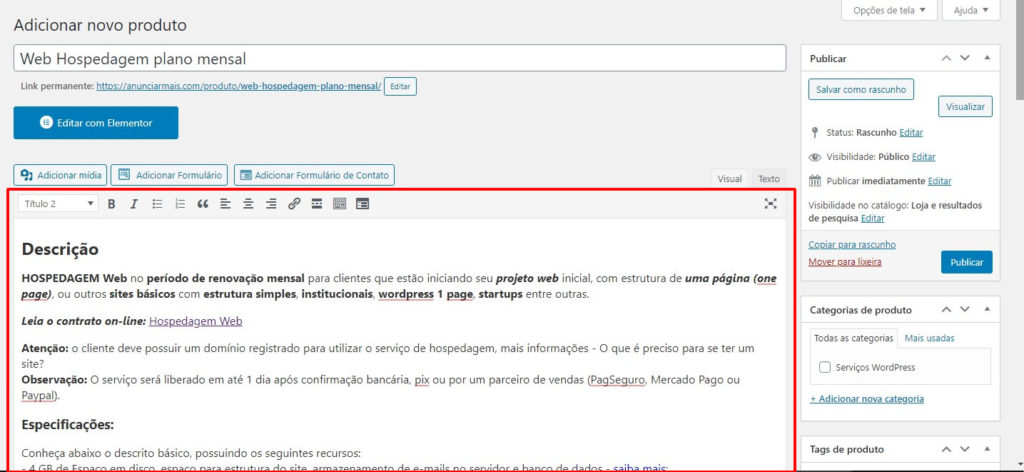
Recomendação é usar o editor de texto para separar em conjunto de informações e com pelo menos 600 palavras sobre o que é vendido.
Ao fazer isto você além de informar bem ao comprador evita problemas com devolução e outros que sua descrição posso cobrir.
Recomendação: Ao finalizar esta parte de adição de descrição do seu item, que clique sobre o botão “Salvar Rascunho” para evitar perder algo que já fez, caso sua internet tenha algum problema de oscilação ou conectividade.
2.2.1 – Salvando rascunho
Ao salvar em rascunho seu item, você previne que algo com a sua conexão e seu wordpress possam gerar a perda de alguma informação importante.
Recomendo que antes de enviar para seu WP a descrição de seu conteúdo, que você realize uma cópia local em um documento em seu computador e se possível uma cópia digital em um Google Drive, One Drive, DropBox ou outro de sua preferência.
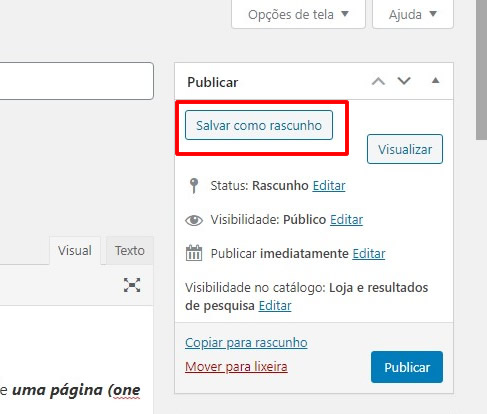
Para salvar como rascunho você terá a sua disposição na coluna da direita de informações sobre a postagem do item dentro da caixa publicar;
Faça isto de tempos em tempos durante a edição, para ir salvando suas modificações. Apesar do WP realizar estação sozinho, após realizar o primeiro salvar, em algumas atualizações já tive problema com este “salvamente automático”.
Um dos problemas foi não ter salvo automaticamente toda as informações recentes.
Observação:
Se você começar a criar um Post, Página ou Produto e precisar sair da frente de sua tela por muito tempo, recomendo que ao retornar que se faça uma recarga da tela (Ctrl + F5).
Esta ação se faz necessária, pois por inatividade o navegador ou o WordPress podem te desconectar e dá conflito quando se tenta adicionar conteúdo novo e se clica em Salvar Rascunho ou Publicar. Eu já perdi informação com isto.
2.3 – Dados do produto
Nesta parte definimos muitas informações importantes quando ao produto como preço, dados de inventário como estoque, código de SKU, status de disponibilidade, vinculo de produtos relacionados diretamente que deseja indicar, entre outros.
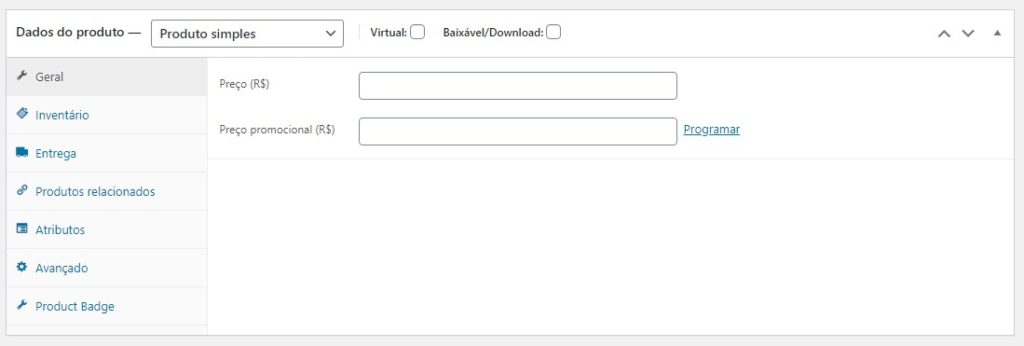
Explore as opções disponíveis e veja quais são parte do seu objetivo de venda (venda direta, encomenda, etc).
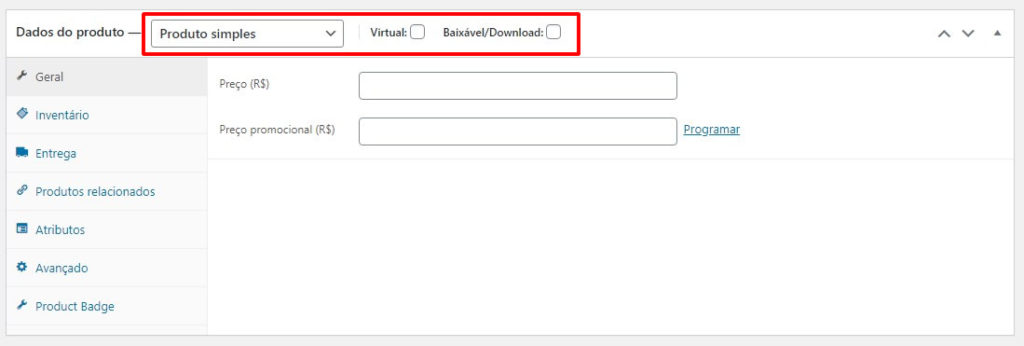
Note que há na frente da palavra “Dados do Produto” uma caixa de seleção, ela mostra outras opções de disponibilização de produtos, como em programa de afiliados, como a opção de produto virtual e/ou para download.
Nota: Produto virtual podemos classificar como serviços digitais, sites, hospedagens, criação de artes e outros.
2.4 – Breve descrição
Por fim e não menos importante, temos o espaço para adição de sua breve descrição sobre seu produto. Ela deve ser curta com no máximo 160 caracteres, pois mais que isto a busca orgânica pode não indexar seu produto ou no mínimo não carregar todos os dados.
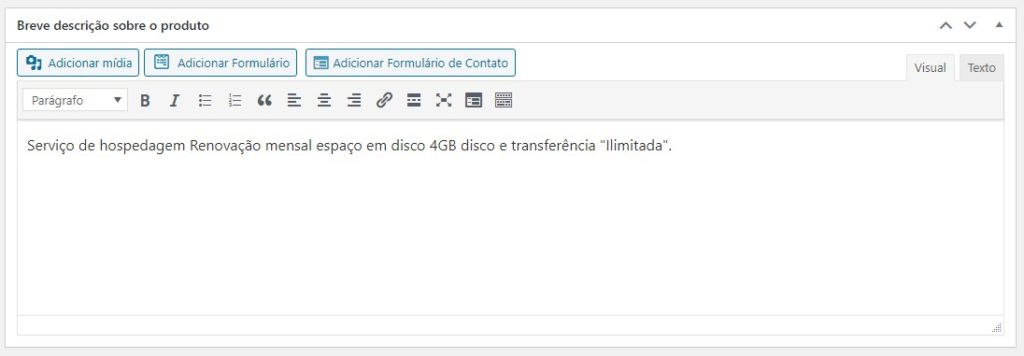
Esta informação em geral é aquela que é exibida nos resultados de busca logo abaixo do título, dizendo o que há lá. Com esta informação em mente pense em colocar as principais ou as características mais chamativas de seu item.
Recomendação: Aqui para ajudar com seu SEO e conseguir “controlar” os caracteres dos campos chave do cadastramento e edição de um item que seja instalado o plugin do Yoast SEO ou RankMath. Ambos com opção gratuita que cobre muito do que você vai precisar.
Atenção: Para visualizar, antes da publicação definitiva seu item, você pode ter uma visão geral de como ele será exibido clicando no botão Visualizar localizado na coluna da direita logo no começo (perto do botão Salvar Rascunho), da tela de Inserir ou Editar Produto.
3.0 – Coluna lateral da tela Inserir ou Editar item do WooCommerce.
Como já informamos é aqui que você controla as configurações principais de seu Post, como agendamento de lançamento do item, status atual, visibilidade, a categoria relacionada, tags (palavras chave), atributos de layout da página e a imagem principal do produto.
Atenção: Neste mesmo local ficam os botões de Salvar Rascunho e Publicar.
3.1 – Categoria do item (opcional)
Para o cadastramento básico, caso seus itens seja de um único tipo, a criação de categoria não s efaz necessária, porém se for um produto como roupas, acessórios e outros, aqui neste local, você já consegue criar em poucos cliques uma nova categoria sem sair da tela atual.
Para adicionar uma nova categoria a partir daqui basta clicar sobre o + Adicionar nova categoria.
Então um campo será exibido para o preenchimento, escreva o nome da categoria desejada e se ela é “filha” de alguma outra através da seleção da seleção – Categoria ascendente.
Por fim clique no botão Adicionar nova categoria e pronto você criou uma nova categoria.
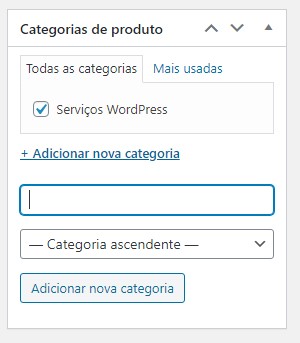
Nota: Após finalizar seu item, salvando em rascunho, agendando a publicação ou publicando imediatamente, considere acessar a categoria de produtos para melhor descrever esta categoria. Ela pode acabar por trazer de forma orgânica um novo cliente. Pense nisto.
Agora se a categoria já existir, basta marcar sua caixa de seleção e pronto já fez este vínculo. Você pode marcar mais de uma categoria quando for o caso.
Não se esqueça de clicar em salvar rascunho quando for um produto ainda não publicado ou clicar em atualizar quando já publicado. Se o produto estiver em modo de agendamento, basta clicar em agendar.
3.2 – Tags (Palavras chave)
Este campo deve ser preenchido para organização e SEO de seu item para busca orgânica (busca gratuita). Recomendado o uso de até 5 palavras ou frase de até 3 palavras como tag.
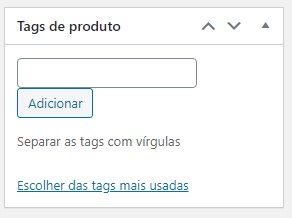
Separe suas palavras ou frases chaves por vírgulas ao preencher este campo e depois clique em adicionar. Não se esqueça de salvar (Rascunho, Atualizar ou Agenda) seu item.
Recomendação: Faça uma pesquisa usando o Google Trends ou outras ferramentas do tipo para pesquisar quais as melhores palavras para trazer visitas ao seu conteúdo.
3.3 – Imagem do Produto
Apesar de ser possível o cadastramento de um item se imagem, não é recomendado que isto aconteça, se você manter em rascunho para depois completar, sem problemas, agora se for deixar público, é necessário que você adicione uma imagem.
A medida da imagem vai variar de acordo com seu layout, porém imagem de capa em geral segue um padrão quadrado. Se for este o seu caso crie sua imagem em .jpg com tamanho máximo de 1540×1540.

Para adicionar a imagem você pode já ter adicionado em sua galeria de mídia, ou fazer isto neste momento. Clique sobre Definir imagem do produto e uma janela de mídia será exibida.
Observação: Se seu WordPress estiver conectado a outros tipos de bancos de mídia externos, pode ser que antes da abertura da galeria de mídia você tenha exibido uma janela para estes bancos externos.
Na Janela de mídia você pode adicionar a nova imagem (caso ainda não a tenha), arrastando de seu computador para dentro da janela, ou através da guia Enviar Arquivos.
Se for uma imagem já adicionada basta clicar 1 vez sobe a imagem para pode marca-la, se for uma nova imagem enviada agora, ela já virá marcada. Você só pode seleciona uma imagem para foto de capa para seu produto.

Com a imagem marcada clique no botão Definir imagem do produto. Pronto agora sua imagem de capa do produto foi adicionada. Para trocar a imagem você precisa clicar em remove imagem do produto.
Atenção: Esta ação não remove a imagem do seu banco de mídia (banco de imagens), apenas desvincula do produto atual.
Nota: Recomendo que no caso de substituição de imagens, para evitar ter que ficar apagando e subindo novamente outra imagem, que considere usar o plugin Enable Replace Media, assim você não perde a indexação de sua imagem e apenas troca pela imagem deseja.
3.3.1 – Atenção aos direitos de imagem.
Para ilustra seu produto procure fazer uma imagem personalizada sobre o mesmo, não faça uma pesquisa na internet ou rede social e sai copiando e usando, pois a maioria das imagens tem direitos de uso e criação, você pode ter sérios problemas jurídicos com isto como multas de no mínimo R$ 10.000,00.
Faça uma busca em banco de imagens, procure por imagens de uso gratuito ou compre os direitos da imagens nestes locais, o valor é muito acessível.
Se possível faça suas próprias imagens sempre buscando um equipamento com foto de qualidade e o item bem iluminado (quando algo físico como roupas e ouros objetos). Caso o que você venda seja digital, procure criar sua imagem ou contratar um profissional ou empresa especializada.
3.4 – Galeria de imagem do produto
Por fim, mas não menos importante, se seu produto possuir a possibilidade de variação de cores, ou mesmo detalhes interessantes, considere adicionar mais fotos através desta função.
Mais imagens podem apresentar melhor o que está a venda ao seu potencial cliente e até mesmo ser o que fará a diferença entre a finalização ou não da venda.
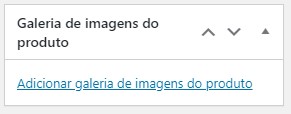
Para isto clique na opção Galeria de imagens do Produto e como na imagem principal a galeria de mídia será aberta. Se ainda não havia adicionado as imagens extras este é o momento, mas se já os adicionou basta selecionar todos que deseja marcando-os.
Após selecionar as imagens desejadas e clicar em Adicionar a galeria as imagens serão vinculadas ao item, onde você verá as miniaturas das mesmas.
Caso queira eliminar alguma basta colocar o mouse sobre a mesma e clicar no X que aparece no canto superior da imagem.
3.4.1 – Atenção ao adicionar
Nesta versão da galaria é possível o envio de múltiplos arquivos. Caso os faça neste momento, tenha certeza de que pertencem ao produto em questão, pois todos serão marcados para adição ao produto.
Caso precise, antes de clicar em Adicionar a galeria clique sobre as imagens que não deseja incluir. Se as imagens já estiverem na galaria de mídia, para marcada cada imagem que deseja adicionar de uma só vez, você precisará clicar no sobre cada imagem segurando a tecla CTRL de seu teclado.
Observação: Caso clique na opção de adicionar, a seleção anterior de imagens pode ser perdida, mas em geral você irá selecionar mais imagens para adicionar.
4.0 – Publicando o produto
A publicação de um produto pode ser feita imediatamente ou de maneira agendada, assim como acontece com Posts e Páginas.
Para publicar imediatamente clique no botão Publicar localizado na barra lateral esquerda da tela de Inserir ou Editar seu produto.
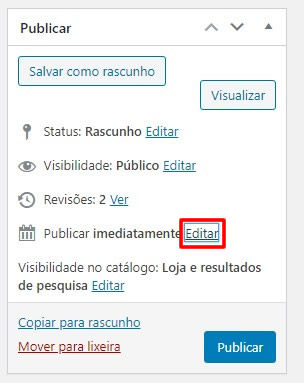
Para agenda quando o produto ficará disponível em uma data posterior, basta localizar o ícone de calendário nesta mesma coluna, que é segui da palavra Publicar Imediatamente, na frente dele você tem a opção de Editar, que ao ser clicada abre um calendário para seleção de data e hora para ser publicado.
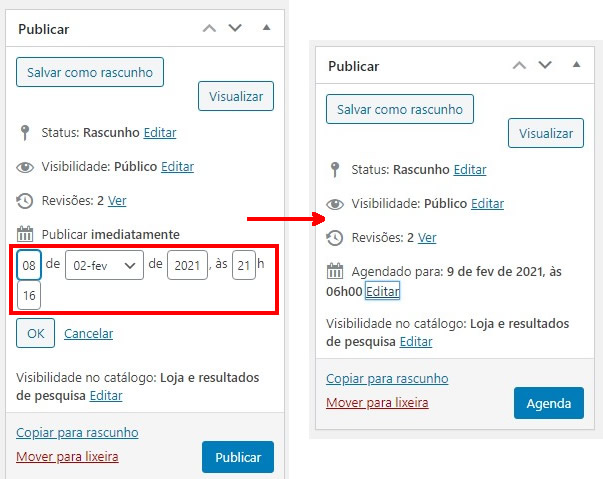
Após selecionar sua data, basta clicar em publicar e pronto aguarde uns instantes até que a mensagem de produto publicado apareça.

Se seu produto não foi agendado então serão exibida a mensagem que foi publicado com o link para ver como ficou o resultado, se foi salvo um rascunho também será exibida neste mesmo local a mensagem relacionada ao salvamento do rascunho.
Finalizando
Não perca o próximo conteúdo onde abordarei mais informações importantes sobre este tema. Acompanhe através do link a seguir ou em nossas redes sociais, todo o conteúdo novo disponibilizado sobre WP:
WordPress – Curso Passo à Passo
Importante informar.
Se precisar de algo mais robusto, rápido ou mas profissional para seu WordPress contrate uma empresa ou profissional experiente para oferecer suporte para possíveis erros ou personalizações específicas para seus objetivos.
Conheça os Serviços Digitais da Jasa Produções que atendem desde soluções em Web Hospedagem a instalação e personalização em WP com atendimento personalizado, acesse www.jasa.com.br
Em caso de dúvidas envie seus comentários e dúvidas, em nosso site, nos comentários de nossos vídeos ou em uma de nossas redes sociais. Se nós não pudermos ajudar, com certeza alguém de nossa comunidade digital irá.
Estando ao nosso alcance, sua dúvida ou sugestão, teremos o prazer em ajudar e orientar. Quem sabe até não vire tópico para um material mais detalhado.
Aproveite e não perca nenhuma novidade, assine, siga, comente e compartilhe em:
Youtube:
https://www.youtube.com/channel/UCc90LiUA2_BCzJk2Nn3P9cg
Twitter:
https://twitter.com/canaldtjasa
Fan Page
https://www.facebook.com/dicasetutoriaisjasa