
Exclua definitivamente um produto de seu catálogo ou loja virtual (e-commerce) de seu WordPress com WooCommerce.
Índice
1.0 – Importante antes de aprender como Excluir um Produto / Serviços do WooCommerce
O WordPress assim como seus plugins complemento na maior parte do tempo utilizam um protocolo diferenciado de outros CMS por ai quando ao processo de exclusão de Post, Páginas e Produtos / Serviços.
Os diferenciais estão na não exclusão imediata dos arquivos vinculados ao conteúdo como imagens e outros arquivos (PDF), que abordaremos melhor ao final deste capítulo.
Podemos destacar que um produto (estrutura de textos e valores) é primeiramente jogado na Lixeira, antes de ser excluído definitivamente, podendo permanecer por até 30 dias corridos automaticamente.
Nota: Se você só quer tirar temporariamente um produto / serviço do catálogo, basta colocar ele em modo rascunho.
2.0 – Como excluir um produto ou serviço do WooCommerce?
Vale lembrar que todas as ações dentro de seu WordPress são 99% realizadas via login no Painel Administrativo.
Como também certas ações e edições precisam no “nível certo” de usuário, em nosso caso partimos das explicações para usuários com o nível máximo, o Administrador, desconsiderando projetos com super administrador.
Então vamos a exclusão…

2.1 – Caminho para tela de exclusão de um produto ou serviço
Dentro do Painel Administrativo do WP, localize no menu lateral (geralmente a esquerda), o item Produtos, ao encontrá-lo, você poderá:
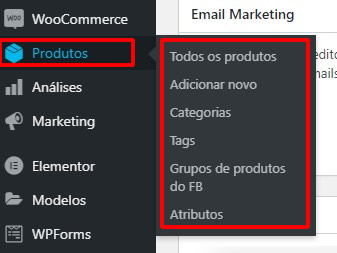
a) Clicar sobre o item PRODUTOS diretamente;
b) Colocar o mouse sobre o item PRODUTOS, então quando o menu suspenso for exibido você pode clicar sobre a opção Todos os Produtos;
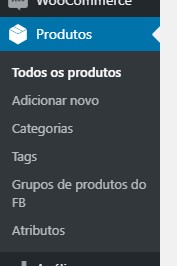
c) Se já estiver dentro da Função Produtos, então verá as opções do sub menu fixadas logo abaixo do link principal que é o item PRODUTOS, sendo assim você pode clicar sobre o Item Produtos ou sobre o link Todos os Produtos.
As 3 opções acima devem carregar a tela de listagem de Todos os Produtos.
2.2 – Como excluir o produto / serviço do WooCommerce na tela de Todos os Produtos.
Na listagem que é exibida na tela Todos os produtos, localize o item que deseja excluir e coloque o mouse sobre ele para que um “sub menu” de opções seja exibido.

Neste “sub menu” você verá a opção “Lixeira” (excluir), clique sobre esta opção e o item será imediatamente enviado para o lixo.
Atenção: ele ainda não foi eliminado definitivamente, se por acidente você excluir um item, ainda poderá executar a restauração do mesmo.
Por fim, tanto produtos “publicados” como os em rascunho e até agendados podem ser enviados para lixeira, saindo imediatamente do ar.
2.3 – Como excluir múltiplos produtos / serviços do catálogo do WooCommerce?
Em algumas situações precisamos eliminar múltiplos produtos / serviços de nosso catálogo, seja pelo motivo da descontinuação comercial dos mesmo, seja para iniciar um novo catálogo.
Para eliminar mais de um item (produto / serviço) ao mesmo tempo, existem 2 opções:

a) Clicando no quadrado de marcação da linha descritiva das colunas, que está presente tanto no começo da listagem como no final.
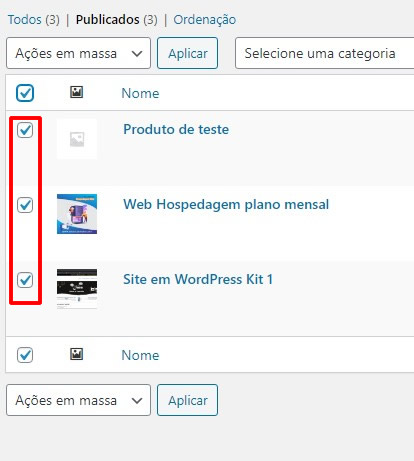
b) Clicando em cada quadrado na frente do título do item (produto / serviço), seja em sequência, seja pulando os itens.
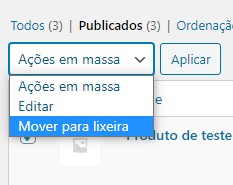
Em ambas as situações, você deverá utilizar a ação em massa clicando na caixa de seleção para escolher a opção “Mover para lixeira” e em seguida clicando no botão “aplicar”.
Ao fazer isto, em instantes todos os itens marcados serão enviados para lixeira e removidos do visual público de seu site / loja virtual (e-commerce).
Nota: Caso seja um catálogo muito extenso, então deve existir a paginação dos produtos, assim você precisará executar esta ação em cada página. Caso seja 1 (um) item apenas, que não esteja na primeira página, utilize a busca da tela para achar o item por seu nome.
3.0 – Como restaurar um produto / serviço que foi Movido para lixeira?
Se seu produto / serviço foi excluído dentro dos últimos 30 dias corridos, então há uma grande chance de que ele possa ser encontrado dentro de sua lixeira de produtos do WooCommerce.
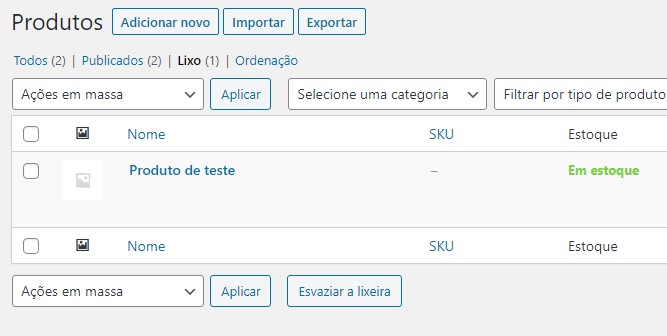
Então executando as ações do item 2.1 aqui deste conteúdo, você estará na tela de Todos os produtos, ali basta localizar logo acima das Ações em massa, links / filtros que podem ser:

a) Todos: Lista todos os produtos / serviços publicados e em rascunho;
b) Publicados: Filtro exibido quando já há algum produto / serviço ativo ou seja, publicados
c) Rascunho: Filtro exibido quando há algum produto / serviço em processo de criação aguardando ser finalizado (agendado ou publicado);
d) Lixo: Filtro exibido quando há 1 ou mais produtos / serviços, que foram eliminados / movidos para lixeira.
Em nosso caso, queremos recuperar um produto enviado para lixeira, então vamos clicar no filtro Lixo, para que sejam listados todos os produtos / serviços que foram enviados nos últimos 30 dias corridos.
Para restaurar você tem duas opções, a ação em massa ou individualmente.
Para restaurar vários de uma vez o procedimento é parecido com o visto no item 2.3 aqui deste conteúdo, porém você deverá escolher a opção Restaurar.
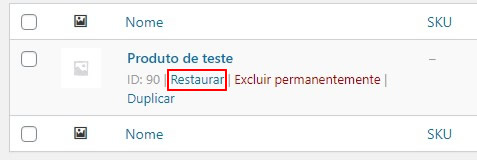
Caso seja apenas 1 produto / serviço, coloque o mouse sobre o item (produto / serviço) para que o “sub menu” seja exibido. Neste “sub menu” clique na opção Restaurar, pronto ele será recolocado em sua listagem principal.
Nota: O produto / serviço restaurado voltará com o mesmo Status que ele tinha quando foi excluído, ou seja, se Rascunho, volta como Rascunho, se publicado volta como Publicado, então tenha atenção nesta ação.
4.0 – Como excluir definitivamente o produto / serviço do WooCommerce?
Como já observado no início deste conteúdo, quando você Move para o lixo, seja com a Ações em massa ou através do clique em Lixeira do “sub menu” que é exibido em cada produto / serviço na tela de listagem, o mesmo é enviado para Lixeira.
Por ir parar na lixeira tudo que é enviado para este local, fica disponível para restauração em média por 30 dias corridos da data da exclusão (pode variar de acordo com o setup do WP).
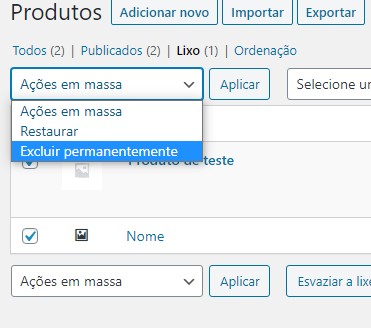
Caso você não deseje aguardar o tempo para auto exclusão, basta ao entrar nesta tela, selecionar todos os itens de uma vez (ação já abordada aqui) e selecionar a Ação em massa a opção Excluir permanentemente.
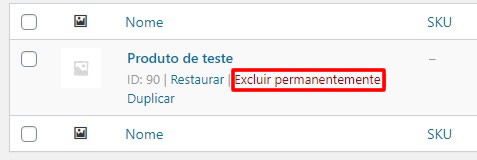
Caso seja apenas um o outro produto / serviço que deseja realizar esta ação, basta acessar o “sub menu” de cada produto, com a ação do mouse sobre e em seguida clicar na opção Excluir permanente.
Nota: Uma fez excluído desta parte ele não pode ser restaurado de forma alguma pelo sistema do WP, somente com a restauração de um backup o que pode dar problemas se for apenas 1 item, já que backups salvam vários itens de uma vez e podem “sobrescrever” os que estão ativos em uma restauração.
5.0 – Considerações importantes
Aqui vale ressaltar que ao excluir um produto / serviço de seu catálogo, você está excluído a parte relacionada aos textos e dados preenchidos.
As imagens e arquivos que fazem parte da ilustração deste conteúdo, se não forem mais utilizadas, devem ser eliminadas do banco de arquivos dentro da função Mídia.
Nota: Imagens e arquivos devem ser eliminados sempre que não forem mais úteis, pois os mesmos ocupam o espaço em disco de seu servidor. Caso muito pequenos (leves) entrando para conta dos INODES que são limitados nos serviços de hospedagem web, consulte seu servidor.
Finalizando
Não perca o próximo conteúdo onde abordarei mais informações importantes sobre este tema. Acompanhe através do link a seguir ou em nossas redes sociais, todo o conteúdo novo disponibilizado sobre WP:
WordPress – Curso Passo à Passo
Importante informar.
Se precisar de algo mais robusto, rápido ou mas profissional para seu WordPress contrate uma empresa ou profissional experiente para oferecer suporte para possíveis erros ou personalizações específicas para seus objetivos.
Conheça os Serviços Digitais da Jasa Produções que atendem desde soluções em Web Hospedagem a instalação e personalização em WP com atendimento personalizado, acesse www.jasa.com.br
Em caso de dúvidas envie seus comentários e dúvidas, em nosso site, nos comentários de nossos vídeos ou em uma de nossas redes sociais. Se nós não pudermos ajudar, com certeza alguém de nossa comunidade digital irá.
Estando ao nosso alcance, sua dúvida ou sugestão, teremos o prazer em ajudar e orientar. Quem sabe até não vire tópico para um material mais detalhado.
Aproveite e não perca nenhuma novidade, assine, siga, comente e compartilhe em:
Youtube:
https://www.youtube.com/channel/UCc90LiUA2_BCzJk2Nn3P9cg
Twitter:
https://twitter.com/canaldtjasa
Fan Page
https://www.facebook.com/dicasetutoriaisjasa