
Rápido tutorial da ferramenta Mídia do WordPress, esta que é a Biblioteca (galeria) de arquivos de posts como Imagens, Audio, Vídeo, PDF, Documentos e etc
Índice
1.0 – Guia Rápido de uso: Resumo sobre a ferramenta Mídia
Mídia ou Biblioteca ou Galeria de Arquivos, é a ferramenta que gerencia, todos os arquivos de Imagem, Documentos, Áudio e Vídeo que seja colocado no WP.
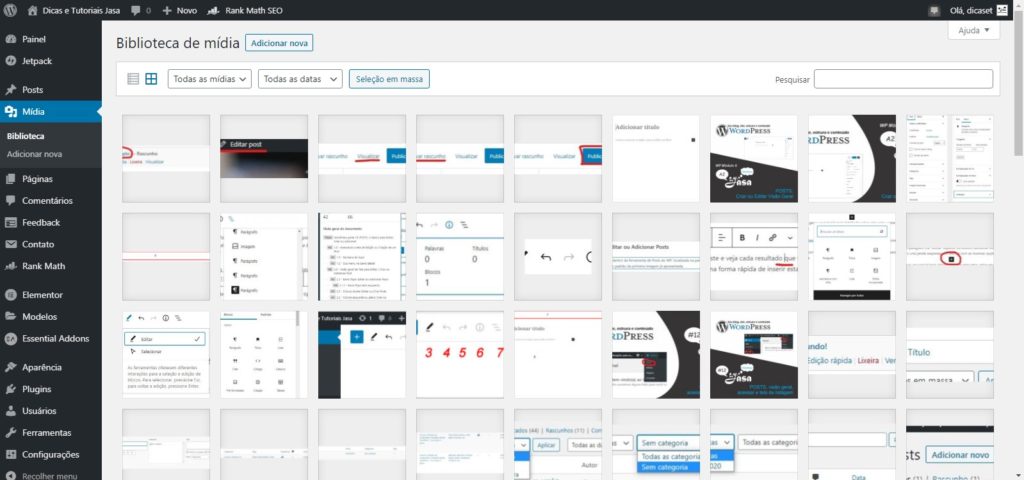
Você pode gerenciar esta biblioteca, diretamente para adicionar novos conteúdos, ou através de outras ferramentas como Posts e Páginas (por exemplo) vinculando no momento necessário.
2.0 – Guia Rápido de Uso: Acessando a Mídia
Para acessar a ferramenta mídia para gerenciamento de conteúdo (adicionar, editar e excluir) existem 2 métodos principais que já apresentamos em WP – Ferramenta MÍDIA: Visão Geral | Módulo 7 A1 .
Vou relembrar um deles via Painel Administrativo. Após ter se conectado ao WordPress Administrativo, na barra lateral do menu de ferramentas, localize o Ícone de Uma Câmera com uma Nota Musical que tem escrito Mídia.
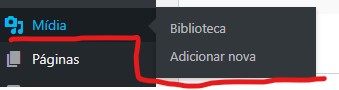
Clique sobre esta opção para carrega a listagem da Biblioteca de Arquivos (Mídia). Pronto você já está dentro deste gerenciador, agora você pode enviar um arquivo novo ou gerenciar os já existentes.
Nota: Preste atenção aos ícones de cada ferramenta do WP, pois caso deixe seu menu lateral recolhido (ou o encontre no projeto de alguma pessoa) ele será seu guia visual para saber qual é a ferramenta.
3.0 – Guia rápido de uso: Adicionando um novo arquivo.
Dentro da listagem de arquivos da ferramenta Mídia, logo no início da tela a frente do Título Biblioteca de Mídia, você irá ver um botão escrito Adicionar nova.

Clique sobre ela e uma área de marcação com um local para selecionar seu arquivo será exibida. Esta área de marcação, significa que você pode arrastar de seu computador para dentro deste espaço seu arquivo.
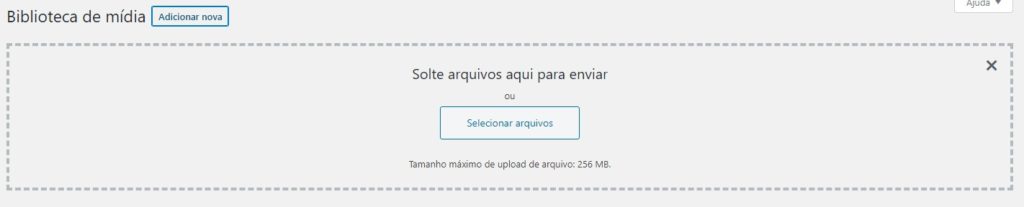
Esta ação pode ser mais prática para algumas pessoas, pois ao contrário da caixa de busca de arquivos, que você precisará chegar até onde estão seus arquivos para envio, ao arrastar você pode economizar um certo tempo.
Porém se não tem o costume de fazer esta ação, recomendo que clique no botão Selecionar Arquivos e use a janela que se abre para selecionar um ou mais arquivos para enviar.
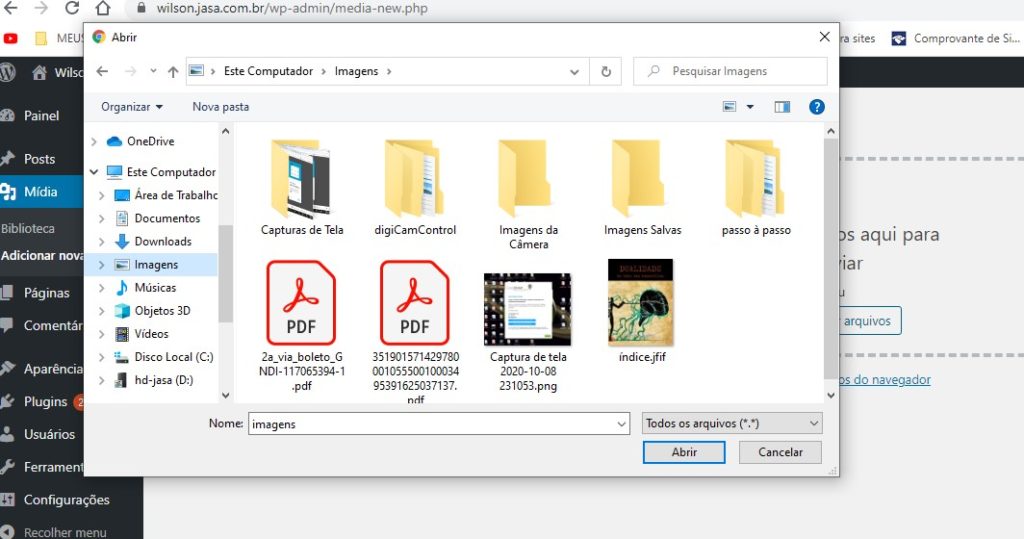
Em nosso exemplo a caixa tem o botão abrir, que deve ser clicado após a seleção dos arquivos.
Nota: Se você arrastar 1 ou mais arquivos eles começarão a ser enviados automaticamente. Esta ação automática também ocorre logo após clicar no botão abrir.
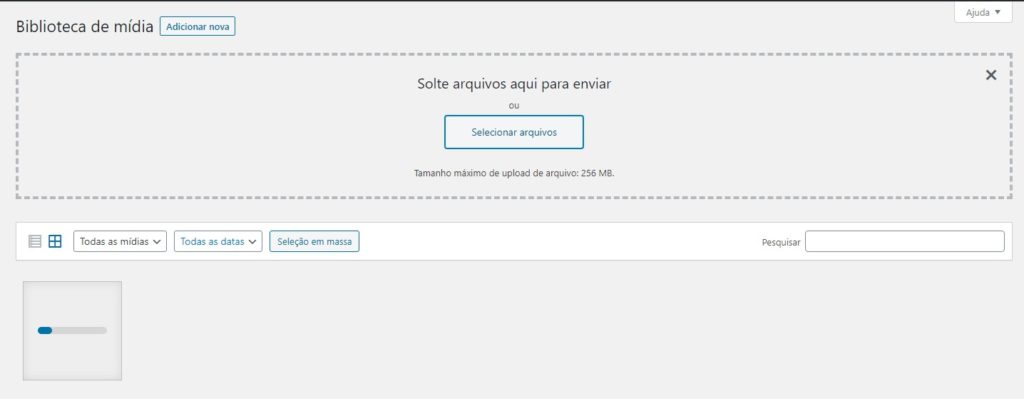

3.0.1 – Observações do Guia rápido de uso
Observação 1: Apesar da mensagem na tela deste local de envio marcar que você pode enviar um arquivo com até 250mb, a menos que você esteja em um servidor dedicado, o tamanho máximo na média dos servidores via navegador é de 25mb.
Observação 2: Para arquivos de imagem, não envie nada maior que 500kb com tamanho máximo de 1500px de largura.
Observação 3: A área de marcação e a tela Adicionar nova, com atalho no sub menu da Mídia, tem a mesma ação e função.
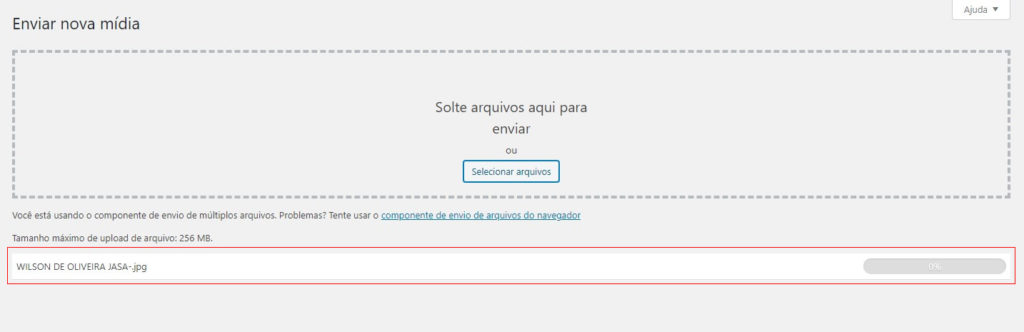
A diferença se dá que em uma você já vê o arquivo entrar na listagem da galeria e na outra gera uma lista simples de arquivos enviados.
4.0 – Guia rápido de uso: Exemplo de utilização
Você pode montar seu projeto de um post e página, separando os arquivos que deseja enviar nele, depois entre na galeria mídia e os envie para seu servidor.
Após inicie ou edite um Post ou Página e vá vinculando (adicionando) estes arquivos nos locais desejados através da função Bloco que é acessível pelo símbolo do quadrado com um sinal de mais dentro, ali busque por exemplo por Imagem.
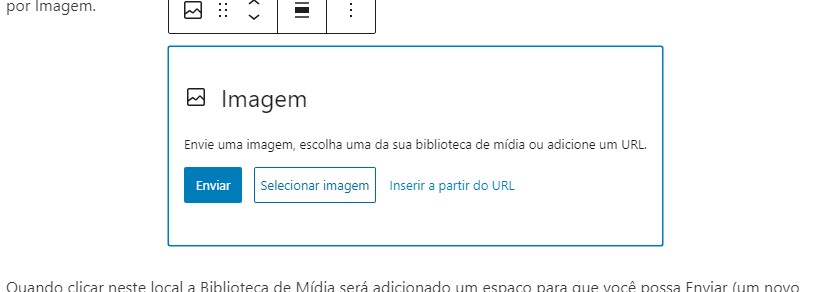
Quando clicar neste local a Biblioteca de Mídia será adicionado um espaço para que você possa Enviar (um novo arquivo), Selecionar de sua galeria, ou vincular a imagem de um link externo.
Veja que com este Guia Rápido de Uso ficou simples e fácil de entender e alimentar o banco de Mídia do seu WordPress.
5.0 – Considerações do Guia rápido de uso
Particularmente, prefiro vincular somente imagens dentro da plataforma de CMS do WP, e não utilizar imagens de outros locais, pois se o site de origem sair do ar ou bloquear este tipo de vínculo, não terei problema de um erro na imagem dentro do meu conteúdo.
Para os demais tipos de arquivos, prefiro usar sites externos próprios para este tipo de vínculo como Youtube para os vídeos, Google Drive ou One Drive para arquivos gerais como PDF, Docs, Etc.
Esta preferência para os demais arquivos se dar em distribuir o tráfego e processamento de dados do servidor, com outros que são especializados nisto.
Visto que, por exemplo, um arquivo de vídeo além de ser muito grande, você só terá uma versão dele para quem visita em uma só qualidade, diferente do YT que faz o processamento e entrega o vídeo de acordo com a conexão do visitante.
Finalizando
Não perca o próximo conteúdo onde abordarei mais informações importantes sobre este tema. Acompanhe através do link a seguir ou em nossas redes sociais, todo o conteúdo novo disponibilizado sobre WP:
WordPress – Curso Passo à Passo
Importante informar.
Se precisar de algo mais robusto, rápido ou mas profissional para seu WordPress contrate uma empresa ou profissional experiente para oferecer suporte para possíveis erros ou personalizações específicas para seus objetivos.
Conheça os Serviços Digitais da Jasa Produções que atendem desde soluções em Web Hospedagem a instalação e personalização em WP com atendimento personalizado, acesse www.jasa.com.br
Em caso de dúvidas envie seus comentários e dúvidas, em nosso site, nos comentários de nossos vídeos ou em uma de nossas redes sociais. Se nós não pudermos ajudar, com certeza alguém de nossa comunidade digital irá.
Estando ao nosso alcance, sua dúvida ou sugestão, teremos o prazer em ajudar e orientar. Quem sabe até não vire tópico para um material mais detalhado.
Aproveite e não perca nenhuma novidade, assine, siga, comente e compartilhe em:
Youtube:
https://www.youtube.com/channel/UCc90LiUA2_BCzJk2Nn3P9cg
Twitter:
https://twitter.com/canaldtjasa
Fan Page
https://www.facebook.com/dicasetutoriaisjasa