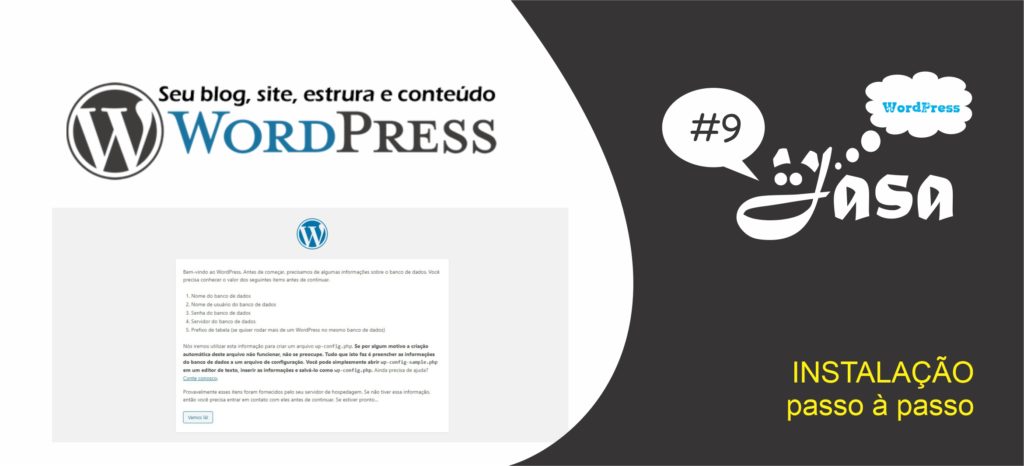
Para quem está realizando uma instalação manualmente para seu uso ou de um cliente este é um guia básico com passo à passo para iniciantes.
Índice
1.0 – O que é preciso antes de iniciar a instalação do WP
A instalação do WordPress pode ser realizada em um computador local utilizando um sistema de simulação de servidor como o XAMPP, ou digitalmente online em um servidor de hospedagem web.

1.0.1 – Instalação Local do WP
A instalação local do WP pode ser instalada localmente através de um programa como o XAMPP que permite tanto rodar páginas em linguagem PHP como a utilização de um banco de dados SQL.
Este tipo de configuração local é indicado para quem deseja estudar programação e não tem a disposição uma assinatura de hospedagem e domínio para seus testes.
Também pode ser indicado para alguns projetos de empresas que desejam começar uma intranet. Para estas empresas, pode ser necessário com o tempo a mudança para um servidor dedicado e profissional.
1.0.1.1 – Recomendação
Para quem vai estudar, o uso de outros programas em seu computador não irá interferir tanto em suas aplicações, porém para quem deseja usar de forma profissional local (Ex. intranet), recomenda-se que seja um computador dedicado somente a esta ação.
Para quem irá estudar, um computador com Core I3 e 4 GB RAM de memória já é mínimo recomendado. Para quem irá utilizar em projetos iniciais de intranet, computadores com Dual Core e 4GB RAM ou mais já é interessante.
Um ambiente Linux te dará mais agilidade nos processamentos intranet, mas com um Windows 7 já será o suficiente, tudo depende do porte de segurança de sua rede e computadores.
Para ambos, recomendo que tenha pelo menos 4 GB de disco disponível para seu projeto, que ele não seja rodado em um hd externo ou pendrive.
1.0.2 – Instalação em um servidor de hospedagem web
Nos dias atuais, praticamente todos os serviços de hospedagem web irão atender um projeto inicial de WordPress, como blogs, sites institucionais e lojas de pequeno porte.
Tenha apenas cuidado para não contratar um servidor com base Windows, para uso de PHP e SQL (que são a base do WP e outros CMS para sites e lojas virtuais) recomendamos servidores com base linux. Eles serão mais fluídos e 100% compatíveis.
Desta forma, para projetos iniciais, não se faz necessário que seja um servidor dedicado do tipo VPS ou Cloudy, hospedagens em ambientes compartilhados já são suficientes.
Sempre importante lembrar que a configuração de seu servidor pode necessitar de alguns recursos diferenciados, quando você pensar em projetos diferenciados como os de personalização de produtos, como lojas de brindes.
O foco aqui é para o perfil de sites e blogs comuns a grande maioria de pessoas e empresas, mas traremos outras dicas de configuração e cuidados em conteúdos posteriores a este.
Para projetos mais elaboradores, procure sempre a consultoria ou experiência de um profissional ou empresa especializada como os Serviços Digitais da Jasa Produções.
2.0 – Tela inicial da configuração de instalação do WP
Se você seguiu os passos anteriores deste nosso passo à passo, ou se alguém fez as etapas de pré instalação de seu WordPress e você irá dar continuidade, tenha em mãos os seus dados de configuração de usuário e banco de dados para esta etapa final.
Para iniciar a instalação, você deve entrar no endereço final do seu projeto para ter acesso a primeira etapa da configuração de instalação.
Desta forma se for no endereço principal como www.nomedoseusite.com.br, basta abrir seu endereço. Se for um sub domínio como blog.nomedoseusite.com.br. Agora se for um sub link como www.nomedoseusite.com.br/blog basta digitar assim em seu navegador.
2.1 – Anotações importantes
Importante lembrar: Pode ser que alguém ainda esteja utilizando o IE – Internet Explore em seu equipamento, para estas pessoas, abandonem este navegador pois ele não é mais compatível com a grande maioria dos sites e não servirá para você usar o WP.
Considere utilizar o Firefox, Google Chrome, Edge ou Opera, se estiver em um Mac, não recomendo o Safari, pois há grandes chances de você encontrar muitas incompatibilidades no navegador, o que pode te tomar horas de dor de cabeça com alguns detalhes.
2.2 – Iniciando a configuração de instalação do WordPress.
2.2.1 – Tela incial de instalção do WordPress para acesso
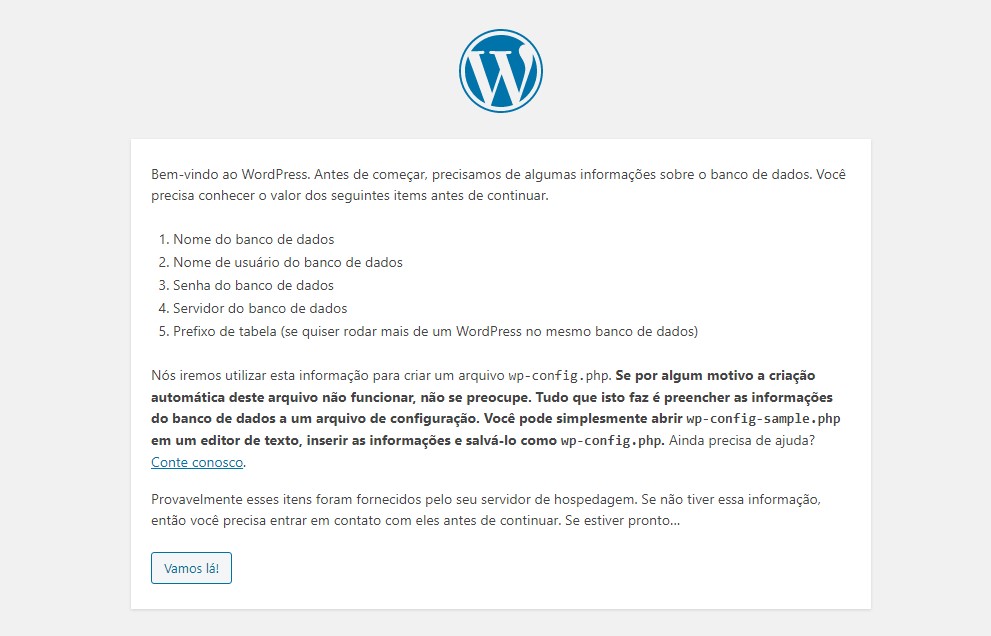
Logo que você abre seu endereço web destino para seu WordPress, você irá deparar-se com esta tela.
Ela te oferece algumas explicações do que você irá precisar para próxima tela e até te oferece uma dica no caso de uma falha constante na tentativa de criação de uma conexão do WP.
Basta clicar no botão Vamos lá! (ou algo semelhante) para ir ao próximo passo.
2.2.2 – Tela de configuração para inserir as informações do Banco de Dados
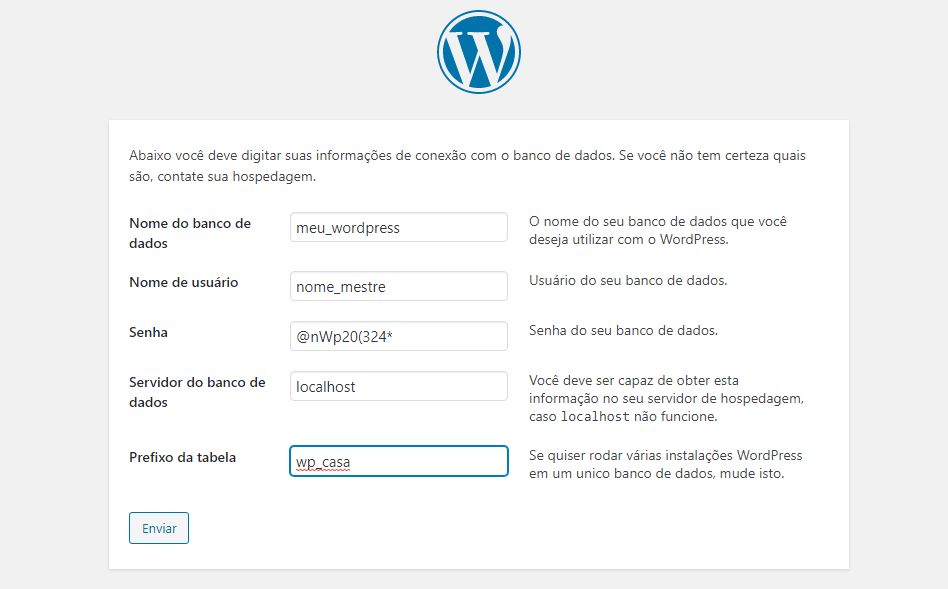
Nesta tela, os dados que você gerou na criação do banco de dados em seu servidor, serão inseridos aqui. Assim sendo você irá preencher:
a) Nome do banco de dados criador no seu SQL do servidor. Em servidores com cPanel, ele geralmente chama por completo ou parcial o nome do usuário principal de acesso ao seu painel do Servidor, desta forma não divulgue estas informações.
b) Nome de usuário que você gerou para conectar-se ao seu servidor SQL (ou banco de dados), este não é o usuário que você irá utilizar para abrir seu painel do CMS do WordPress e sim o que irá permitir ao WP comunicar-se com seu banco de dados.
c) Senha é a que foi criada para o usuário de seu banco de dados SQL, ela é a porta que irá validar as leituras, edições e exclusões de dados de seu projeto via CMS do WordPress.
d) Servidor do Banco de Dados em geral é Localhost mesmo, porém alguns serviços de hospedagem web possuem um serviço dedicado aos bancos de dados como a UolHost e Locaweb, algo que pode ser interessante para alguns portes de projetos, mas em geral não faz diferença a maioria que é utilizada e construída com o WP.
Obs. complementar: Alguns servidores ou projetos irão utilizar um endereço escrito para indicar o servidor do banco de dados, outros irão utilizar um endereço de IP
e) Prefixo da Tabela será interessante ter atenção a sua modificação, quando você desejar trabalhar com multiplos projetos utilizando o WordPress em seu site. Esta configuração pode indicar se é uma loja, blog, ou outro, seja trocando o wp_ por blog, ou agregando wp_blog.
Obs. Complementar: este tipo de mudança faz toda diferença no momento das manutenções de backup, ou quando se faz necessário alguma ação manual no SQL e há outros projetos utilizando o WordPress.
Para seguir, basta agora clicar no botão Enviar (ou semelhante).
2.2.3 – Erro ao tentar continuar a instalação do WP
Não adianta entrar com uma configuração aleatória ou que você imagina poder criar depois, se faz necessário já ter configurado corretamente a criação de seu banco de dados e usuário de acesso com as permissões necessárias.
Se não sabe como fazer consulte o curso cPanel Passo à Passo.
Caso tenha adicionado alguma informação incorreta, ao clicar no enviar o WP testará suas configurações, se algo estiver errado ou não funcionar, receberá uma aviso de erro.

Aqui nossa simulação com dados inválidos de acesso, pode ser que esta tela te informe algo diferente, mais específico, mas em geral, qualquer erro nas informações de configuração, irá exibir esta tela.
Verifique se estes dados estão corretos e clique no botão, tentar novamente, revise cada campo e digite com calma as informações, se o erro continuar, tente criar manualmente a conexão ou tente modificar o usuário e senha em seu servidor.
2.2.4 – Tudo certo com os dados informados para Instalação do WP

Quando todas as informações de acesso ao banco de dados estiverem ok, a tela de configuração final para acesso ao painel do WordPress será exibida.
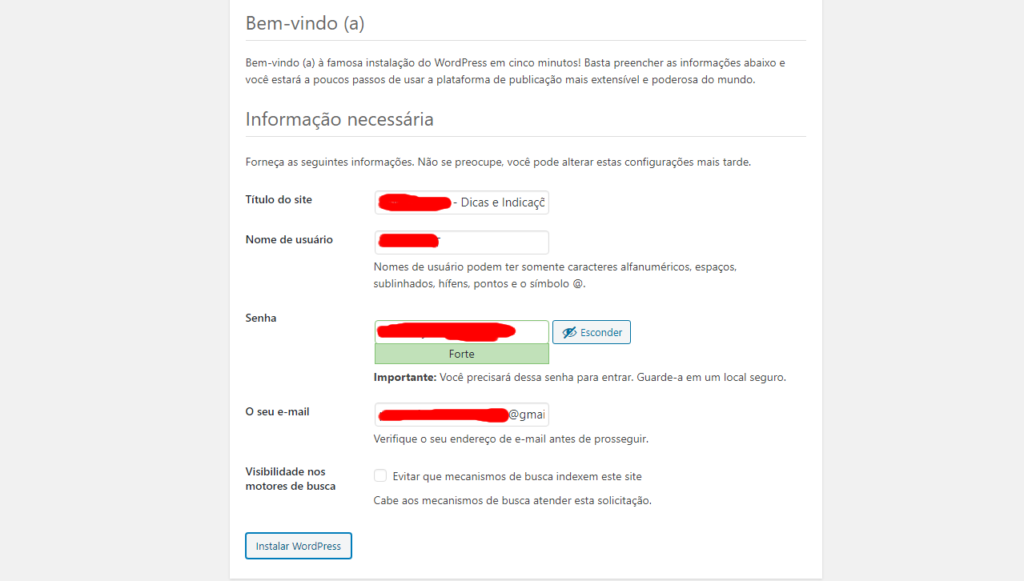
Nesta tela você deve colocar:
a) Título do Site é o que aparece nas buscas, na guia de navegação e inicialmente no cabeçalho de seu site, antes de qualquer configuração. Ela poderá ser modifica posteriormente na personalização de layout ou nas configurações dentro do painel.
b) Nome de usuário que será utilizado para login no painel administrativo do seu CMS do WordPress. Evite criar um usuário fácil, isto ajuda na segurança.
c) Senha eu recomendo que mantenha a senha gerada, pois ela já está com um grau de segurança aplicado, usar uma senha curta e fácil pode colocar em risco a segurança de seu projeto.
Anote em um local seguro, com a variação de letras maiúsculas e minúsculas, assim como números e caracteres especiais.
d) O seu e-mail deve preferência um e-mail diferente ao e-mail personalizado ( @nomedoseusite.com.br ), pois em caso de problemas com invasões, você conseguirá mais facilmente trocar a senha do painel.
e) Visibilidade nos motores de busca ou seja que seu site apareça nos buscadores quando algum link for divulgado (indexado), esta ação só é interessante quando seu endereço não for restrito a um grupo, ou a um projeto de estudos.
Caso seja um projeto comercial, não marque esta opção.
Após configurar tudo isto, basta clicar no botão Instalar WordPress (ou semelhante).
2.2.5 – Instalação concluída com sucesso
Nesta tela você será informado que tudo deu certo e seu nome de usuário será exibido. Agora você pode fechar esta janela, ou efetuar seu primeiro acesso ao painel administrativo.
Neste primeiro acesso e seu navegador o endereço exibido será www.seusite.com.br/wp-login.php, você pode utilizar este endereço para acesso, porém em geral você irá utilizar o www.seusite.com.br/wp-admin.
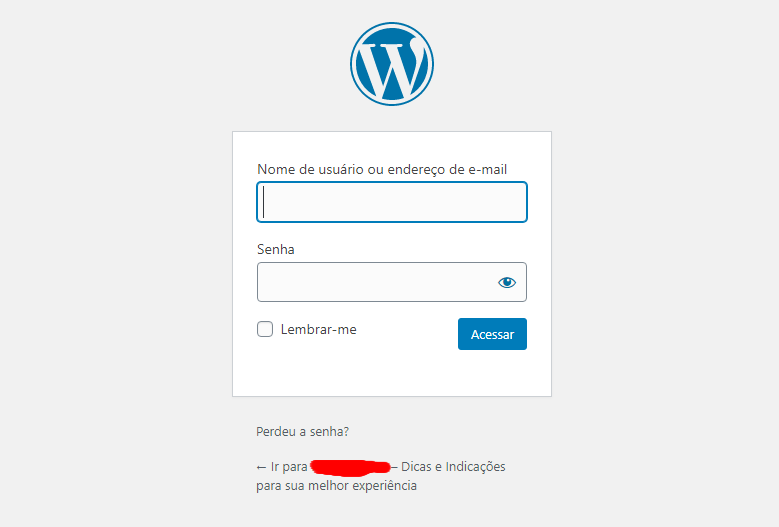
Ambos irão exibir a tela de login padrão.
E assim seu site Local ou Web está pronto para começar a ser personalizado e abastecido com seus conteúdos.
Não perca o próximo conteúdo onde abordarei mais informações importantes sobre este tema. Acompanhe através do link a seguir ou em nossas redes sociais, todo o conteúdo novo disponilizado sobre WP:
WordPress – Curso Passo à Passo
Importante informar.
Se precisar de algo mais robusto, rápido ou mas profissional para seu WordPress contrate uma empresa ou profissional experiente para oferecer suporte para possíveis erros ou personalizações específicas para seus objetivos.
Conheça os Serviços Digitais da Jasa Produções que atendem desde soluções em Web Hospedagem a instalação e personalização em WP com atendimento personalizado, acesse www.jasa.com.br
Em caso de dúvidas envie seus comentários e dúvidas, em nosso site, nos comentários de nossos vídeos ou em uma de nossas redes sociais. Se nós não pudermos ajudar, com certeza alguém de nossa comunidade digital irá.
Estando ao nosso alcance, sua dúvida ou sugestão, teremos o prazer em ajudar e orientar. Quem sabe até não vire tópico para um material mais detalhado.
Aproveite e não perca nenhuma novidade, assine, siga, comente e compartilhe em:
Youtube:
https://www.youtube.com/channel/UCc90LiUA2_BCzJk2Nn3P9cg
Twitter:
https://twitter.com/canaldtjasa
Fan Page
https://www.facebook.com/dicasetutoriaisjasa